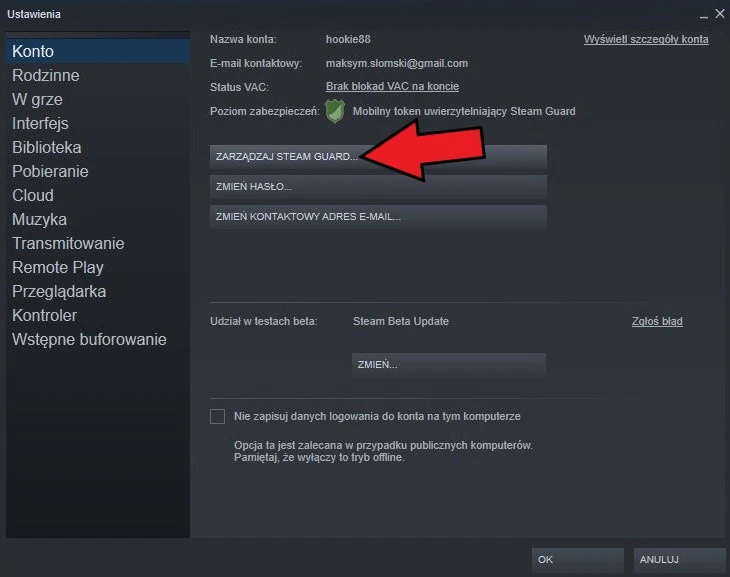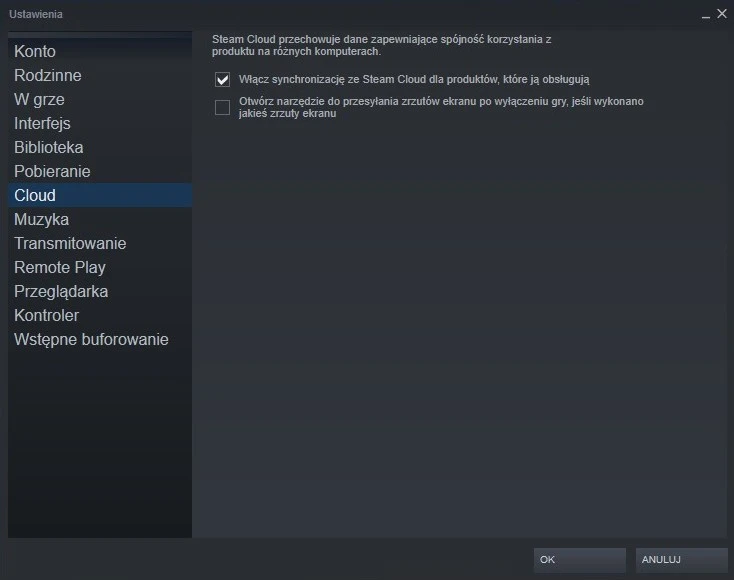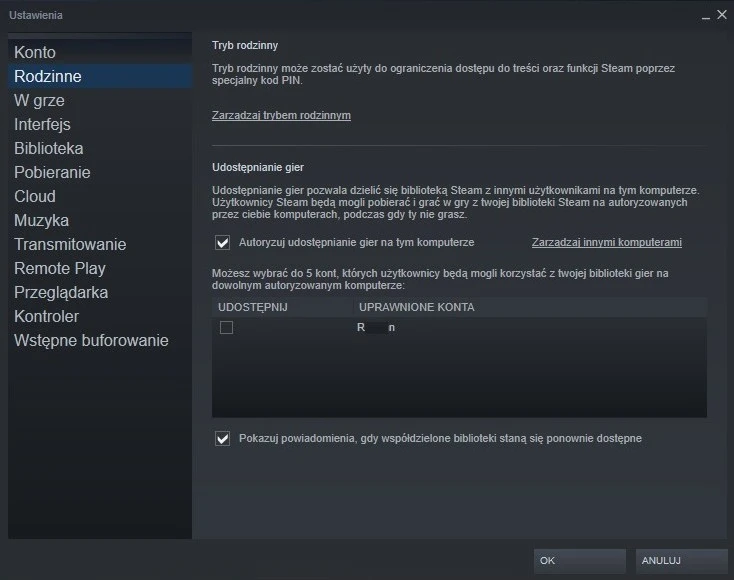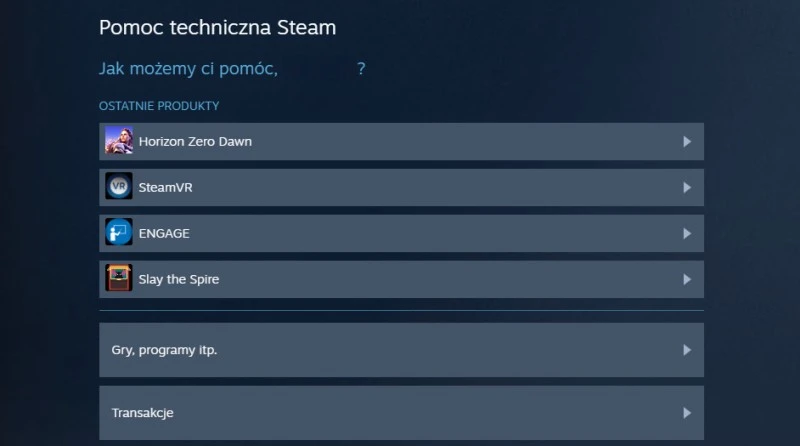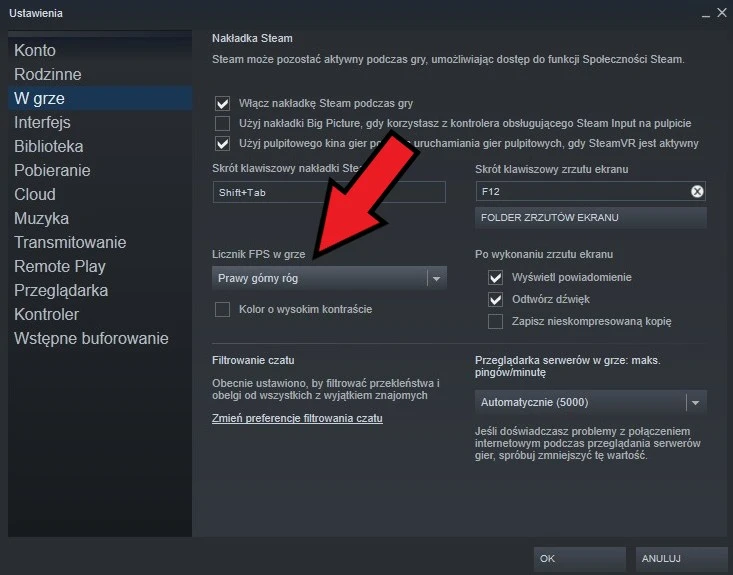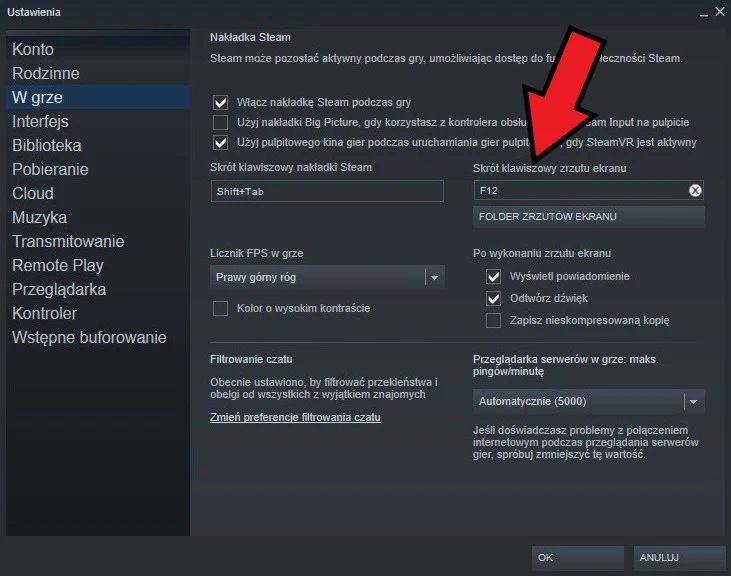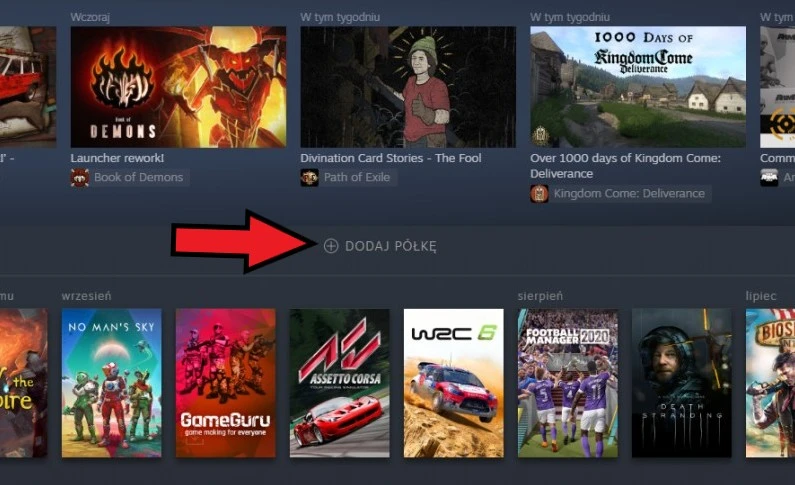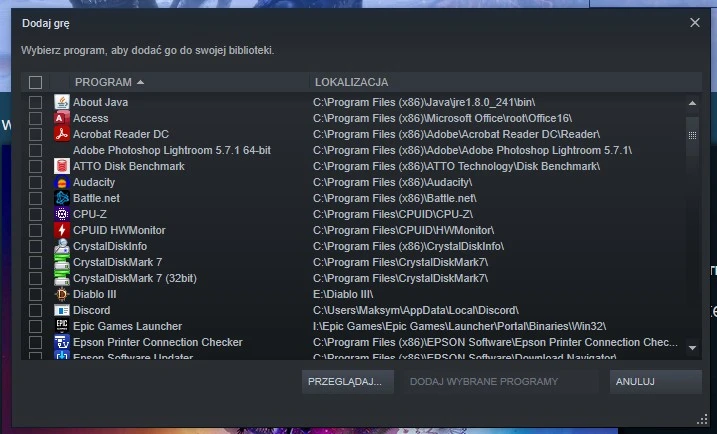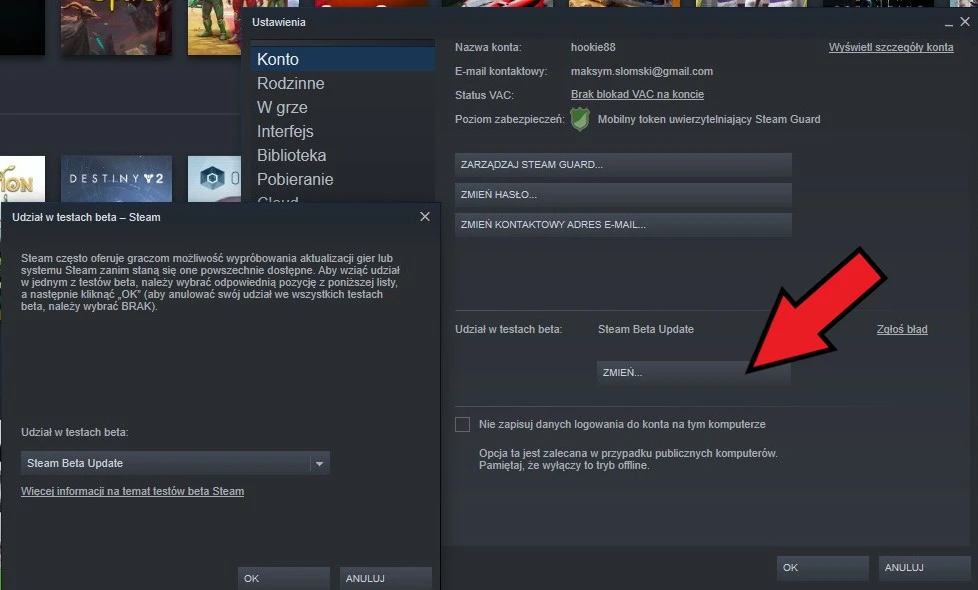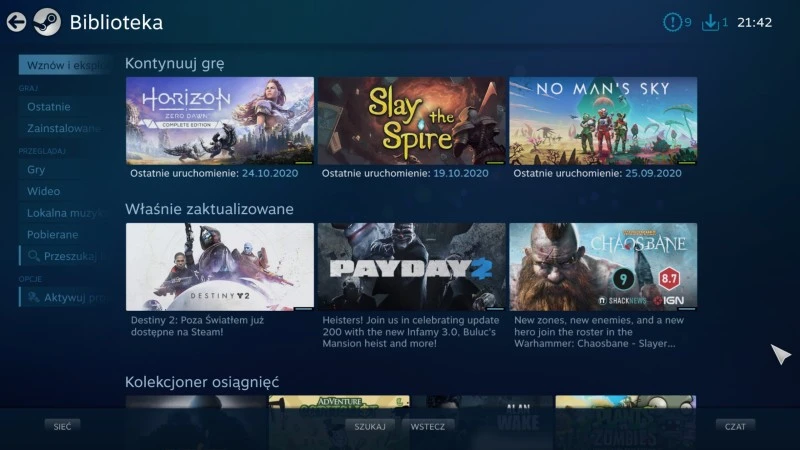1. Zabezpiecz konto za pomocą Steam Guard
Aktywacja ochrony konta Steam za pomocą Steam Guard to pierwsza rzecz, którą powinien zrobić każdy nowy użytkownik platformy oraz wszyscy ci, którzy do tej pory tego nie zrobili. Weryfikacja dwuskładnikowa to podstawa ochrony absolutnie każdego cennego konta w dzisiejszych czasach. Ach, no i hasło też powinno być solidne!
Ochronę Steam Guard włączysz przechodząc do „Steam” -> „Ustawienia” -> „Konto” -> „Zarządzaj Steam Guard”.
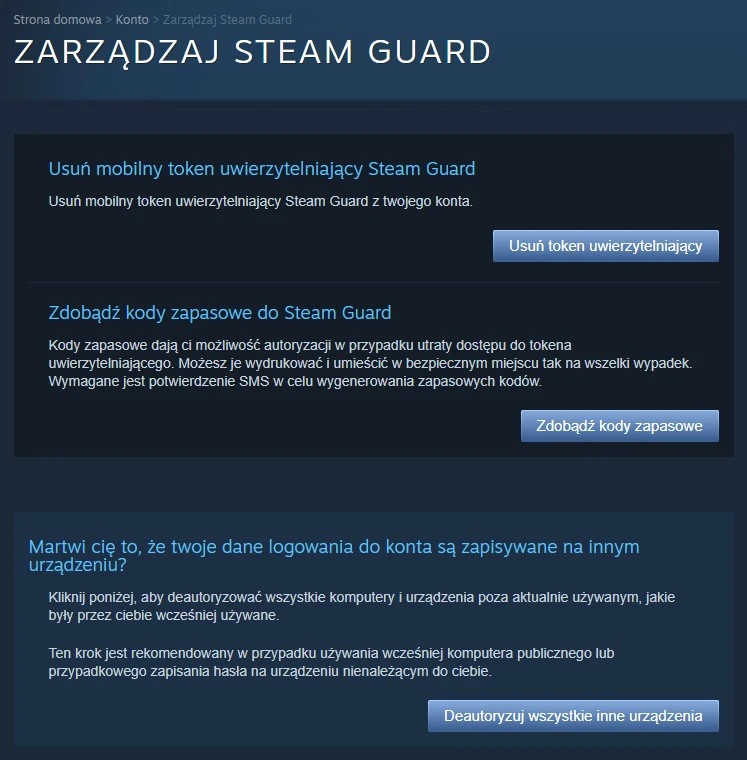
Źródło: mat. własny
Autentykacji możesz dokonywać za pomocą kodów zapasowych lub praktycznej aplikacji mobilnej. Apkę mobilną Steam w wersji na Androida pobierzecie za pośrednictwem naszej bazy danych z poniższego linku.
2. Aktywuj Steam Cloud i zapisuj stan gier w chmurze
Grywasz w ulubione tytuły ze Steam na różnych komputerach? Powinieneś zadbać o to, aby zapisy stanów gier były pomiędzy nimi synchronizowane. To zadanie umożliwia Steam Cloud i zapisywanie progresu w chmurze. Aby aktywować tę arcypraktyczną opcję kliknij na „Steam” -> „Ustawienia” i „Cloud”. Następnie, upewnij się, że aktywowana jest opcja „Włącz synchronizację ze Steam Cloud dla produktów które ją obsługą”.
3. Udostępnij swoje gry bliskim
Wiedziałeś, że swoimi grami możesz dzielić się zupełnie legalnie w obrębie swojej rodziny? Co więcej, nikt tak naprawdę nie sprawdzi, czy nie udostępniłeś gry bliskim znajomym. Tak, użytkownicy Steam mogą udostępniać sobie wzajemnie zakupione przez siebie tytuły i jest to zadanie wyjątkowo proste.
Aby to zrobić, przejdź do „Steam” -> „Ustawienia” -> „Rodzinne” i zaznacz opcję „Autoryzuj udostępnianie gier na tym komputerze”. Możesz wybrać do 5 kont, których użytkownicy będą mogli korzystać z twojej biblioteki gier na dowolnym autoryzowanym komputerze. Warunek? Sam nie możesz w nie grać.
Źródło: mat. własny
4. Zwrot pieniędzy za grę – to możliwe!
Dłuższy czas temu na platformie Steam zagościła kontrowersyjna z punktu widzenia niektórych twórców gier opcja zwrotu tytułów, z których kupujący nie jest usatysfakcjonowany. Tak, dobrze rozumiesz. Jeśli jakaś gra nie przypadnie Ci do gustu, będziesz mógł ją zwrócić, a Valve zwróci pieniądze, jakie wydałeś na jej zakup. Oczywiście pod pewnymi warunkami.
Tak naprawdę istnieją tylko dwa warunki, które trzeba spełnić, aby skutecznie zwrócić grę, DLC lub produkcję zakupioną w przedsprzedaży. Po pierwsze, zwrotu należy dokonać w ciągu dwóch tygodni od zakupu. Po drugie, w danej grze można spędzić maksymalnie dwie godziny. Zwrotu dokonacie przechodząc do menu „Pomoc” -> „Pomoc techniczna Steam”. To właśnie tam na liście znajdziecie ostatnie zakupione przez siebie gry.
Źródło: mat. własny
5. Włącz licznik klatek w grach
Zastanawiasz się ile klatek na sekundę generuje Twój sprzęt w ulubionych grach? Jeśli uruchamiasz je na Steam, możesz włączyć licznik klatek w dowolnym, wybranym przez Ciebie rogu ekranu. Zrobisz to, przechodząc do menu „Steam” -> „Ustawienia” -> „W grze” i wybierając odpowiednią pozycję z listy „Licznik FPS w grze”. Licznik jest bardzo subtelny i nie zaburza widoczności. Uważasz, że jest zbyt subtelny? Aktywuj kolor o wysokim kontraście.
Źródło: mat. własny
6. Rób zrzuty ekranu w grach
Jeśli grasz w gry z platformy dystrybucji cyfrowej Steam, nie musisz mieć żadnego dodatkowego oprogramowania do robienia zrzutów ekranów. Wystarczy, że naciśniesz w grze klawisz F12, a zrzut ekranu trafi do Twojej biblioteki obrazów z danej gry. Chcesz zmienić domyślny klawisz do wykonywania screenshotów? Zrobisz to z poziomu menu „Steam” -> „Ustawienia” -> „W grze”. Tam też zmienisz domyślny folder dla zrzutów ekranu.
Źródło: mat. własny
7. Twórz półki z grami w bibliotece gier
Nie podoba Ci się domyślny układ Twojej biblioteki gier? Utwórz w niej własne wirtualne półki. Zrobisz to rzecz jasna przechodząc do zakładki Biblioteki. Tam znajdź przycisk „Dodaj półkę”, a na liście „Wybierz kategorię” kliknij interesującą Cię pozycję.
Źródło: mat. własny
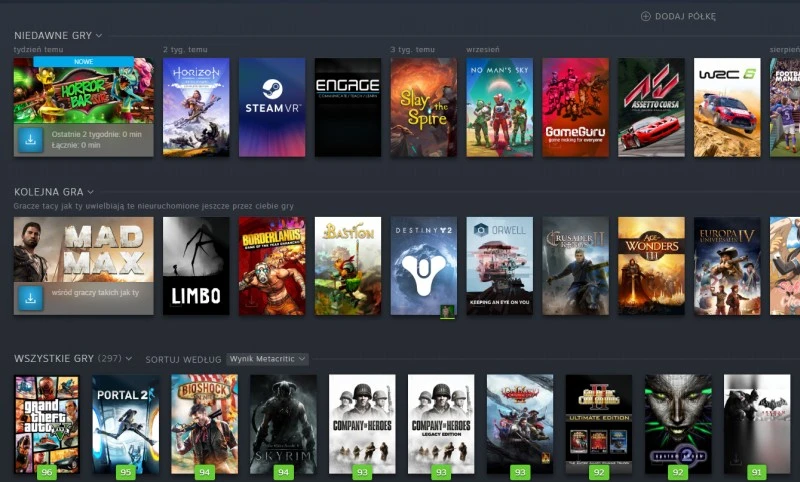
Źródło: mat. własny
8. Dodaj grę spoza Steam do kolekcji
Nawet największy miłośnik Steam ma w swojej kolekcji jakieś gry, które zakupił na innej platformie dystrybucji cyfrowej. Na szczęście nic nie stoi na przeszkodzie, aby do biblioteki Steam dodać grę spoza jej obrębu – ot choćby z GOG Galaxy lub Origin.
Aby dodać grę na Steam spoza biblioteki, wystarczy kliknąć na pozycję „Gry”, a następnie wybrać „Dodaj grę spoza Steam do mojej biblioteki”. Twoim oczom ukaże się pełna lista programów zainstalowanych w systemie. Jeśli poszukiwanej gry nie ma na tej liście, kliknij na opcję „Przeglądaj” i wyszukaj jej plik .exe lub w innym formacie wykonywalnym na dysku.
9. Dołącz do programu testów Beta
Prawdziwi miłośnicy nowinek na platformie Steam powinni dołączyć do otwartego programu beta testów klienta. Dzięki temu będą otrzymywali aktualizacje znacznie szybciej, niż reszta jego użytkowników. Czy może to oznaczać potencjalne problemy? Może, ale nie musi. Od lat jestem testerem i prawdę mówiąc nie wydaje mi się, abym kiedykolwiek miał z tego tytułu jakieś problemy.
Aby korzystać z nowych funkcji klienta w pierwszej kolejności, kliknij w „Steam” -> „Ustawienia” -> „Konto” i kliknij na widoczny przycisk „Zmień”. Z wyświetlonej listy udział w testach beta wybierz „Steam Beta Update” i potwierdź wybór przyciskiem „OK”.
Źródło: mat. własny
10. Korzystaj ze Steam w trybie Big Picture
Być może jesteś w wąskim gronie osób, które z PCta często korzystają na padzie, a obraz wyświetlają na ekranie o dużej przekątnej obrazu – na przykład na telewizorze? Jeśli tak, do gustu zapewne przypadnie Ci tryb Big Picture, który powstał specjalnie po to, aby ułatwić korzystanie ze steama za pomocą padów.
Źródło: mat. własny
Steam Big Picture aktywujesz klikając na zakładkę „Widok” i wybierając z listy „Tryb Big Picture”. Oczywiście nic nie stoi na przeszkodzie, abyś nawigował po nim także za pomocą myszki i klawiatury.
Znacie inne przydatne opcje, ustawienia i triki w Steam, które mogą przydać się innym? Dajcie znać w komentarzach.
Źródło: mat. własny