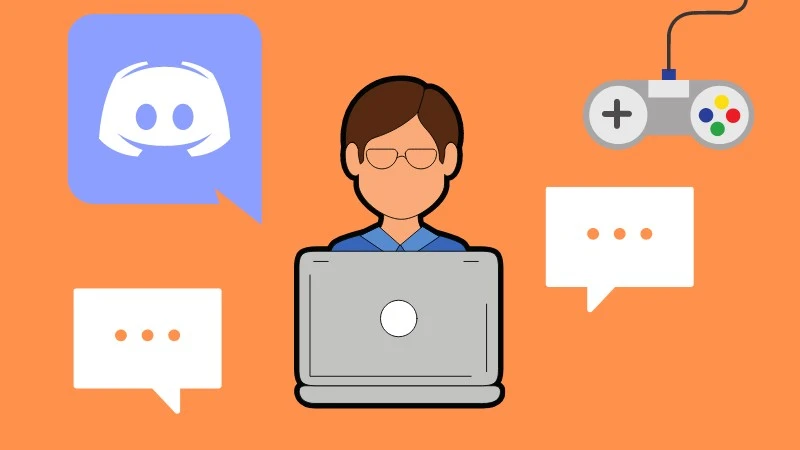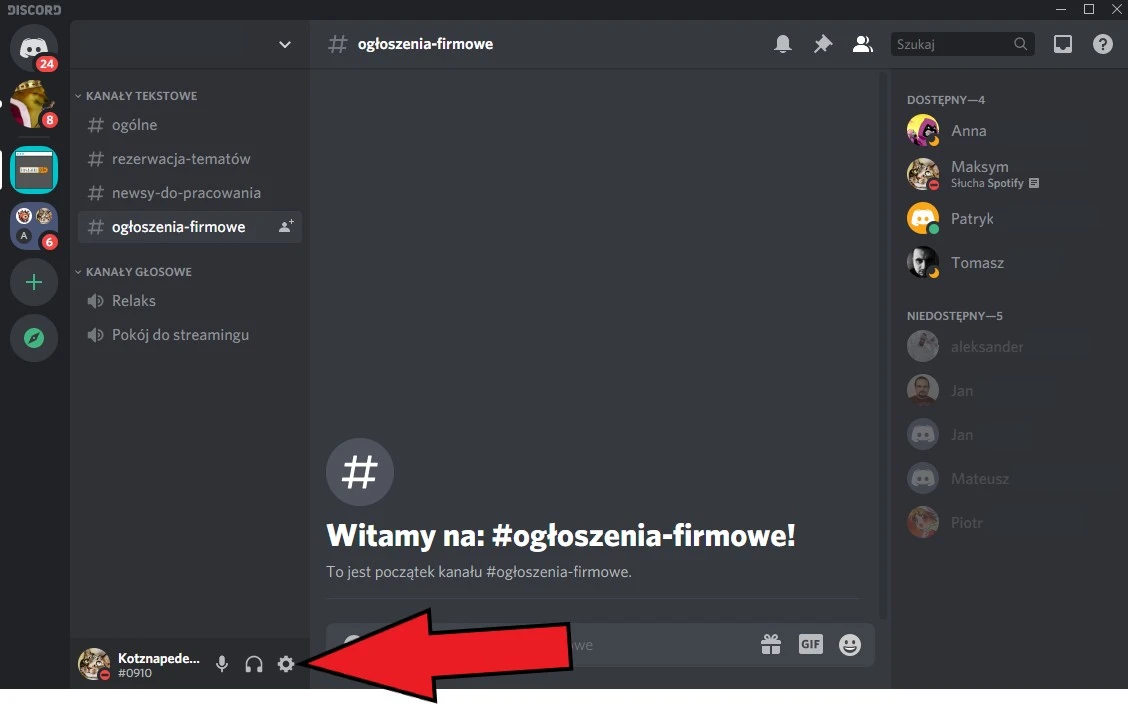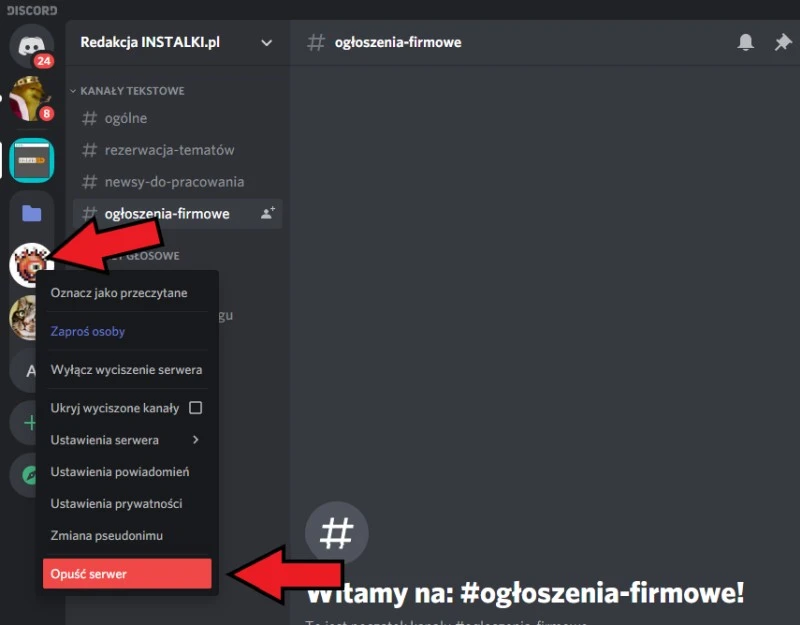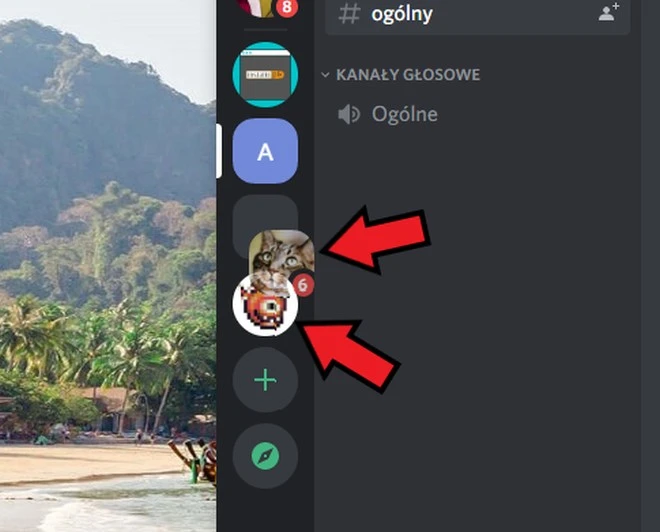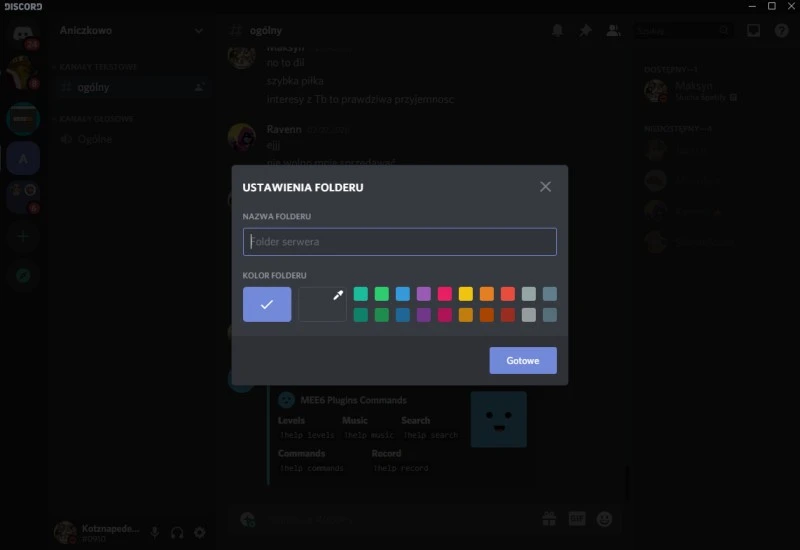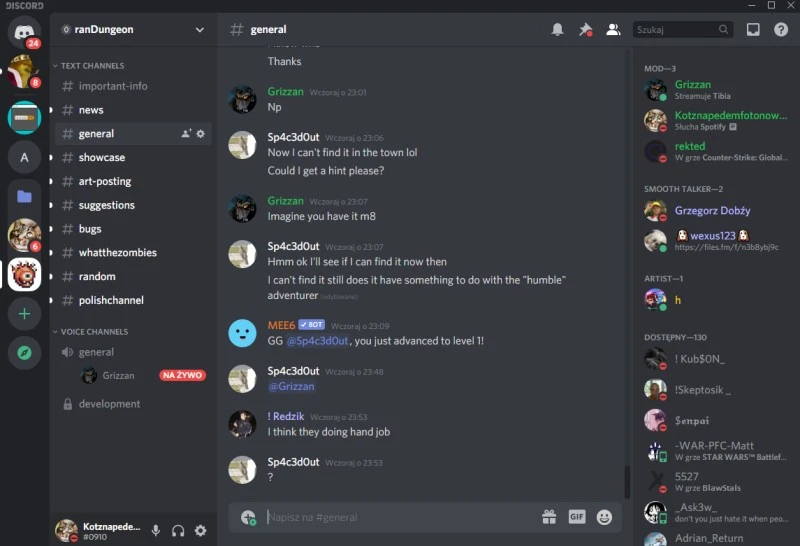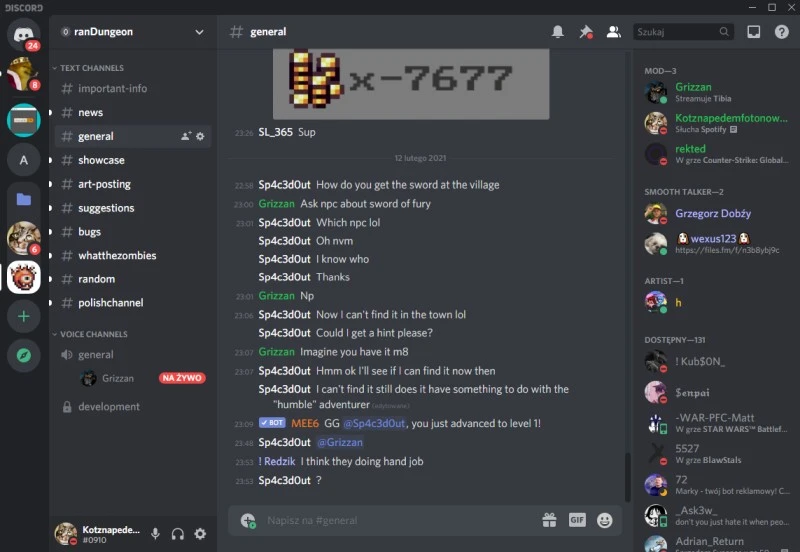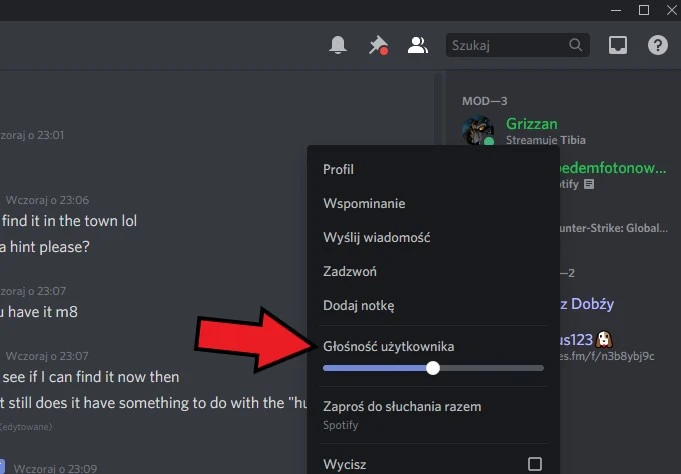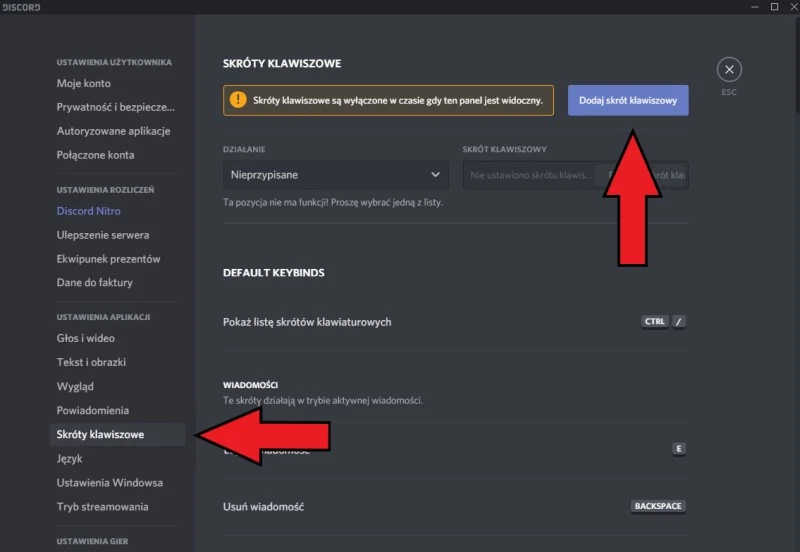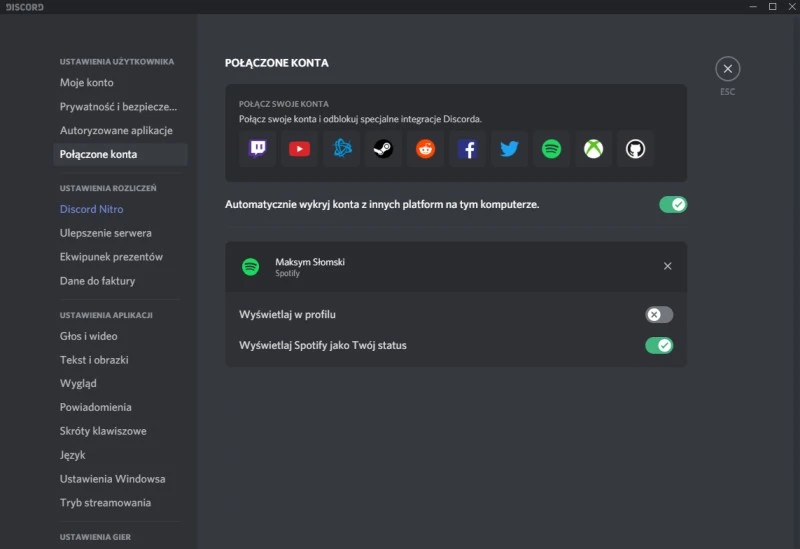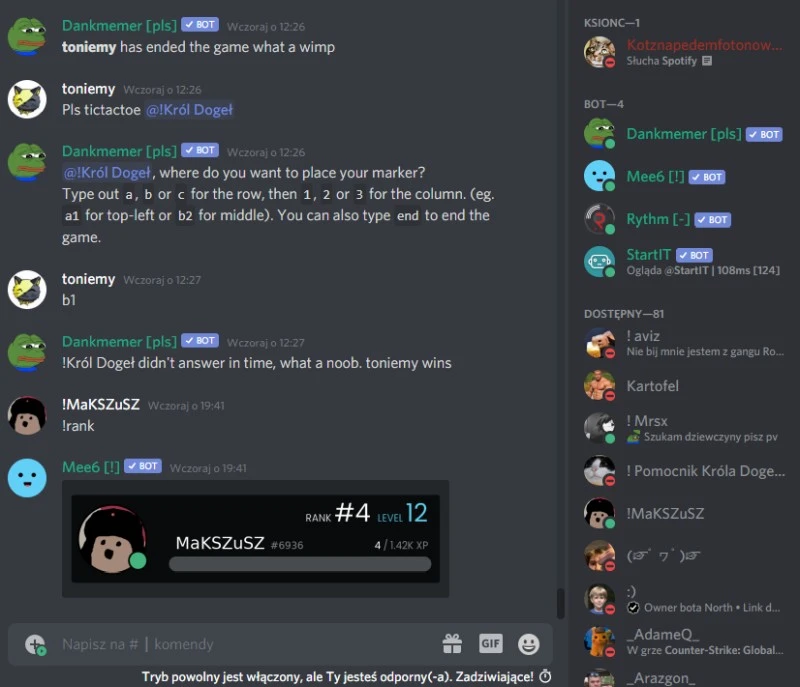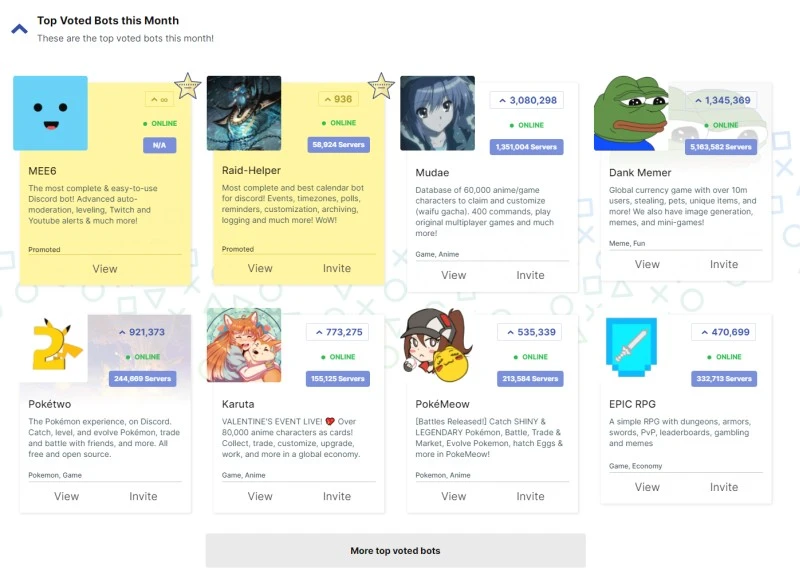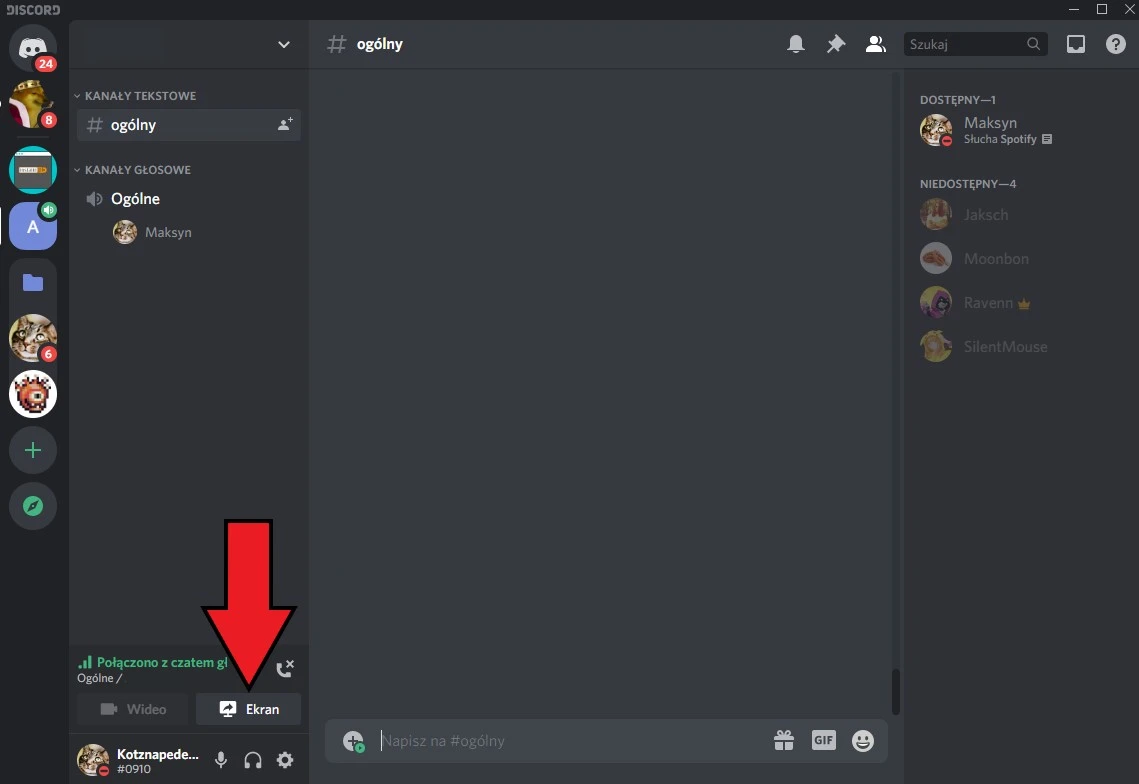1. Włącz weryfikację dwuskładnikową
Ta porada stanowi w zasadzie poradę uniwersalną dla każdej aplikacji, z której korzystasz. Bez włączonej autentykacji dwuskładnikowej Twoje konto nigdy nie będzie bezpieczne. Po aktywowaniu weryfikacji dwuetapowej nikt nie włamie się na profil, nawet jeśli ukradnie cenne hasło. Powód jest trywialny: logowanie należy potwierdzić za pomocą dodatkowego tokenu, który w przypadku Discorda generowany jest przez apkę Google Authenticator lub Authy.
By włączyć weryfikację dwuetapową na Discord musisz przejść do menu ustawień, klikając na ikonę koła zębatego w lewym dolnym rogu interfejsu desktopowej wersji apki. W zakładce „Moje konto” musisz odnaleźć sekcję „Hasło i uwierzytelnienie” i kliknąć na przycisk „Włącz uwierzytelnianie dwuetapowe”. Teraz pozostaje postępować zgodnie z instrukcjami na ekranie i cieszyć się świetnie zabezpieczonym kontem.
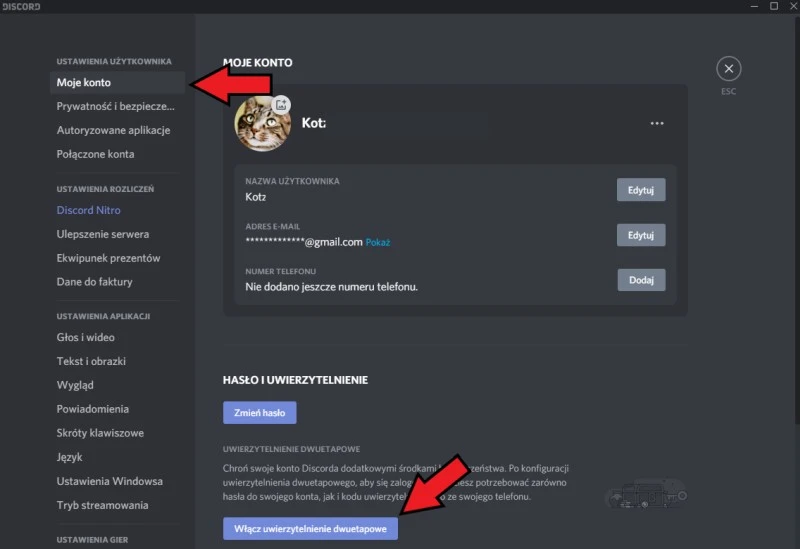
Źródło: mat. własny
2. Twórz foldery z serwerami
Jeśli korzystasz z Discorda już od jakiegoś czasu, na Twojej liście serwerów widnieje z pewnością cała masa ikon. Dzieje się tak w sytuacji, w której nie kończysz każdej wizyty na nowym serwerze kliknięciem prawym przyciskiem myszy na ikonie serwera i wyborem opcji „Opuść serwer”.
Korzystasz z wielu różnych serwerów? Zrób zatem porządek z ikonami, grupując je w foldery. Aby to zrobić, wystarczy kliknąć na ikonę serwera, który chcesz zgrupować z innym, a następnie przeciągnąć ikonę na ikonę. W ten sposób warto grupować ze sobą serwery powiązane tematycznie.
Źródło: mat. własny
Po przeciągnięciu na siebie ikon zostanie utworzony folder. Kliknij na niego prawym przyciskiem myszy i wybierz „Ustawienia folderu”, a będziesz mógł określić nazwę folderu oraz jego kolor. Przykłady? Gry, praca, znajomi i tak dalej…
Źródło: mat. własny
3. Aktywuj tryb kompaktowy
Mało osób zdaje sobie sprawę z tego, że interfejs Discord w wersji dla komputerów osobistych ma swój tryb kompaktowy. Wyświetlanie go w ten sposób powoduje ograniczenie pustych przestrzeni i niepotrzebnych elementów do minimum. By go aktywować, kliknij na ikonę koła zębatego w lewym dolnym rogu okna Discord. Z listy po lewej w sekcji „Ustawienia aplikacji” wybierz „Wygląd”. Teraz pozostaje ci zmienić opcję w sekcji „Wyświetlanie wiadomości” z „Wygodny” na „Kompaktowy”, który przywodzi na myśl najlepsze lata #IRC. Zobacz sam.
Źródło: tryb kompaktowy
4. Przycisz krzykaczy, podgłośnij nieśmiałych
Każdy kto używa Internetu do komunikacji głosowej doskonale zdaje sobie sprawę z tego, że jednych internautów słuchać doskonale i aż za głośno, a innych prawie wcale. Jedni ludzie sa z natury krzykaczami i mówią nonstop podniesionym tonem głosu, a innym brakuje nieco śmiałości, przez co trudno ich czasem zrozumieć. Discord pozwala rozwiązać ten problem, oddając w ręce użytkowników możliwość ustawiania poziomu głośności dla każdego z użytkowników danego serwera. Ktoś Cię irytuje? Przycisz głośność jego wiadomości głosowych lub zupełnie je wycisz. Masz problemy ze zrozumieniem osoby, z którą lubisz rozmawiać? Zwiększ poziom głośności. Aby to zrobić należy kliknąć prawym przyciskiem myszy na pseudonimie rozmówcy i skorzystać z suwaka „głośność użytkownika”.
Źródło: mat. własny
5. Opanuj język znaczników Markdown
Markdown to język znaczników do formatowania tekstów, zaprojektowany przez Johna Grubera i Aarona Swartza w celu uproszczenia tworzenia i formatowania tekstu. Co ciekawe, obsługuje go także Discord, z czego mało który użytkownik zdaje sobie sprawę. Chcąc zaskoczyć innych, warto znać choćby te komendy:
- Pogrubienie: **TEKST**
- Kursywa: *TEKST* lub _TEKST_
- Pogrubienie z kursywą: ***TEKST***
- Podkreślenie: __TEKST__
- Przekreślenie: ~~TEKST~~
- Kod: `TEKST`
- Usunięcie embedu: <LINK>
6. Ustaw skróty klawiszowe najważniejszych funkcji
Discord, jak w zasadzie każdy program, najłatwiej jest obsługiwać za pomocą skrótów klawiszowych. Oprócz tych ustawionych domyślnie, użytkownik może zdedifiniować własne. Przejdź do menu „Ustawienia użytkownika” (klik na koło zębate w lewym dolnym rogu interfejsu), a następnie wybierz „Skróty klawiszowe” z listy. Teraz musisz jeszcze tylko kliknąć na „Dodaj skrót klawiszowy” i pododawać to, co tylko zapragniesz.
Źródło: mat. własny
7. Poznaj przydatne komendy
Być może nie chcesz dodawać nowych skrótów, a korzystać z tego, co przygotowali twórcy aplikacji Discord. Lista skrótów klawiszowych Discord znajduje się w tym samym miejscu, w którym ustawia się nowe skróty. Kliknij na „Ustawienia użytkownika” i „Skróty klawiszowe”, a poznasz je wszystkie.
8. Zintegruj Discord z innymi platformami
Nic nie stoi na przeszkodzie, aby ze swoim profilem Discord zintegrować inne popularne apki. Dzięki temu inni internauci na serwerze będą widzieli na przykład czego słuchasz na Spotify lub w co grasz na Steam. Discord obsługuje integrację z łącznie dziewięcioma serwisami – Twitch, YouTube, Blizzard Entertainment, Steam, Reddit, Facebook, Twitter, Spotify i Xbox Live. Do każdej z nich zalogujesz się otwierając menu ustawień i wybierając z listy „Połączone konta”.
Źródło: mat. własny
9. Dodaj boty na Discord
Osoby zarządzające serwerami Discord powinny zaznajomić się z funkcją dodawania botów. Te są w stanie pełnić przeróżne funkcje. Mogą wspomagać moderację, usuwając automatycznie wyzwiska, potrafią odtwarzać muzykę na życzenie, dzielić się memami, opowiadać dowcipy lub wykonywać dziesiątki mniej lub bardziej pożytecznych działań.
Źródło: mat. własny
By dodać bota na swój serwer Discord należy odwiedzić jedną z witryn agregujących różne boty. Uwaga: zadbaj o to, aby była to witryna sprawdzona i bezpieczna. My polecamy Bots on Discord, Top.gg oraz Discord Bot List. To właśnie tam znajdziesz mnóstwo botów, które dodasz na swój Discord. Po znalezieniu odpowiedniego bota, wystarczy kliknąć na przycisk Add to Discord, Add Bot, Add to Server lub podobne. Po wysłaniu zaproszenia dla bota zostaniesz przeniesiony do ekranu logowania, gdzie będziesz musiał wpisać dane swojego konta.
Źródło: mat. własny
Konfiguracja każdego bota jest inna, ale dla większości przygotowano w sieci dedykowane poradniki.
10. Współdziel ekran z innymi, o ile potrzebujesz
Nie tylko Zoom i Microsoft Teams dają możliwość współdzielenia ekranu w trakcie rozmowy z innymi internautami. Pozwala na to także Discord – do wyboru są opcje udostępniania całego ekranu lub tylko wybranego okienka. Współdzielenie ekranu w Discord obejmuje zarówno prywatne rozmowy wideo 1na1 oraz rozmowy grupowe.
Aby udostępnić ekran na Discord, należy na początku nawiązać połączenie głosowe z rozmówcą, klikając na jego nazwę na liście prawym przyciskiem myszy i wybrać „Zadzwoń” lub wejść na dowolny kanał głosowy. Następnie trzeba kliknąć w lewym dolnym rogu interfejsu na napis „Ekran”, któremu towarzyszy charakterystyczna ikona symbolizująca udostępnianie.
Źródło: mat. własny
Przypominamy, że aplikację Discord w wersji desktopowej i mobilnej pobrać można za pośrednictwem naszej bazy aplikacji, korzystając z poniższych odnośników. Wariant dla sprzętu z systemem operacyjnym iOS dostępny jest bezpośrednio w AppStore.
Źródło: mat. własny