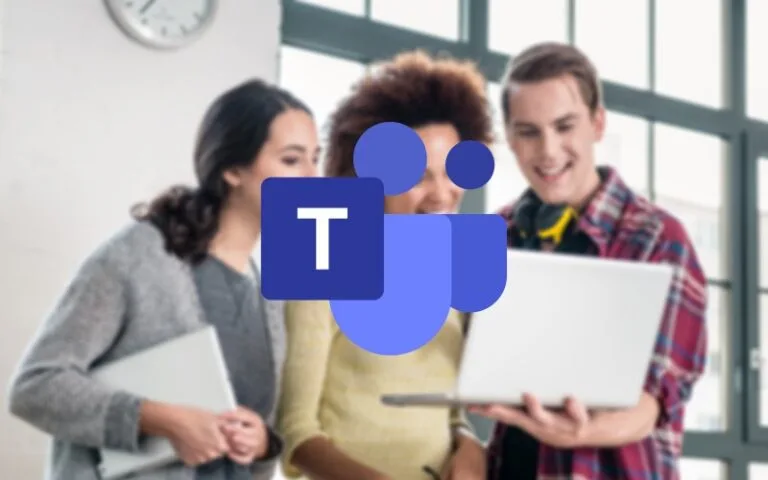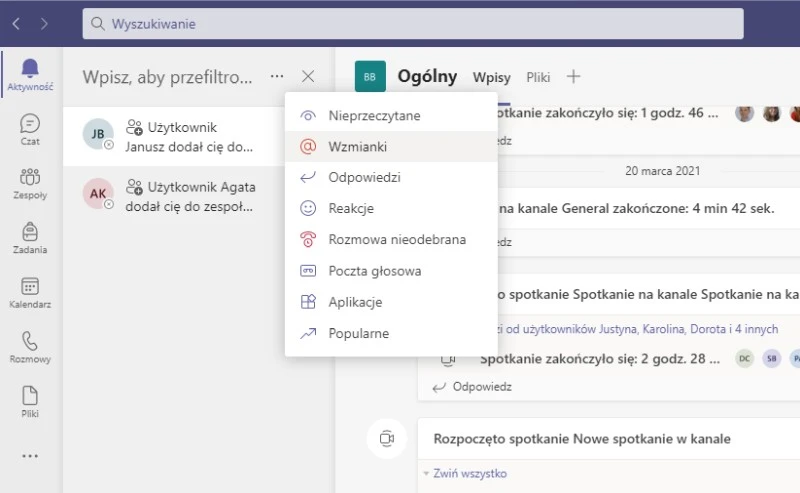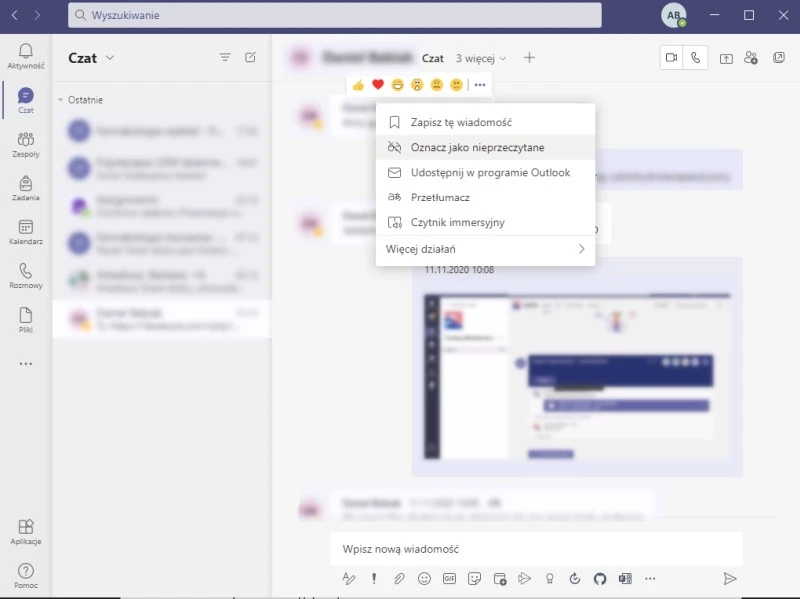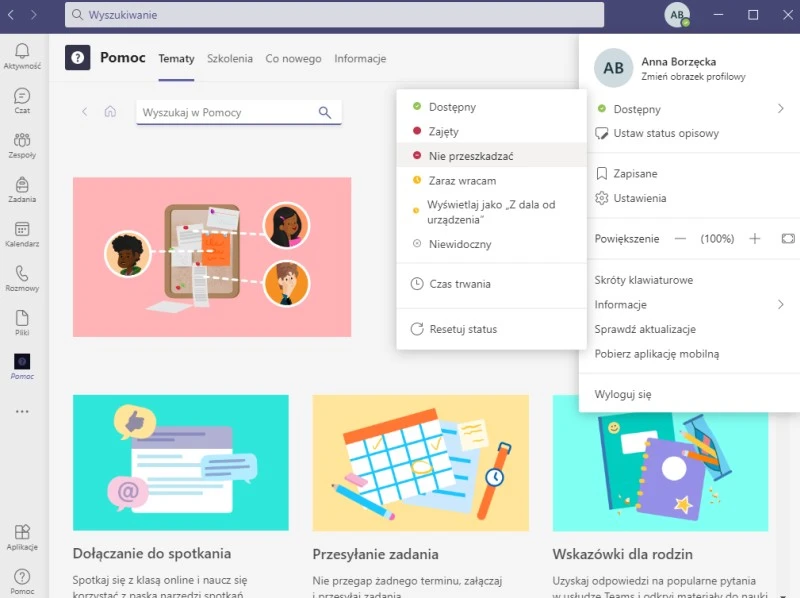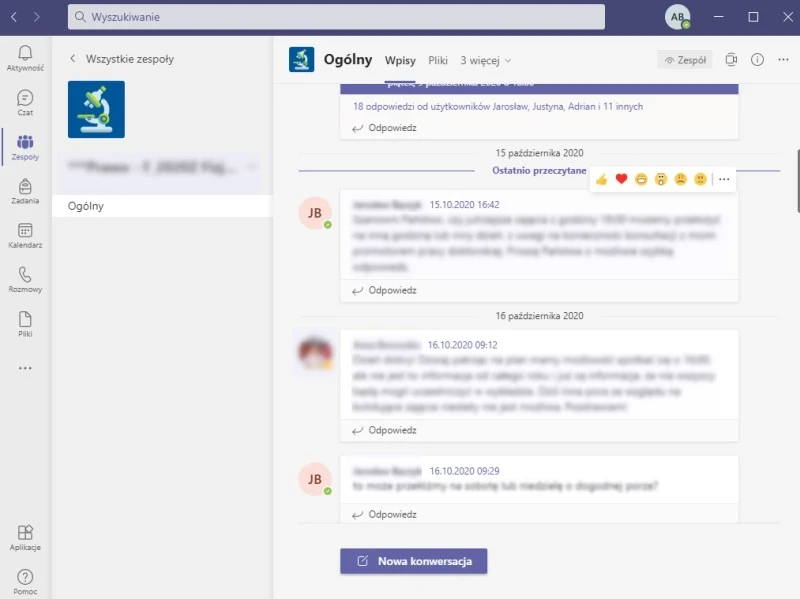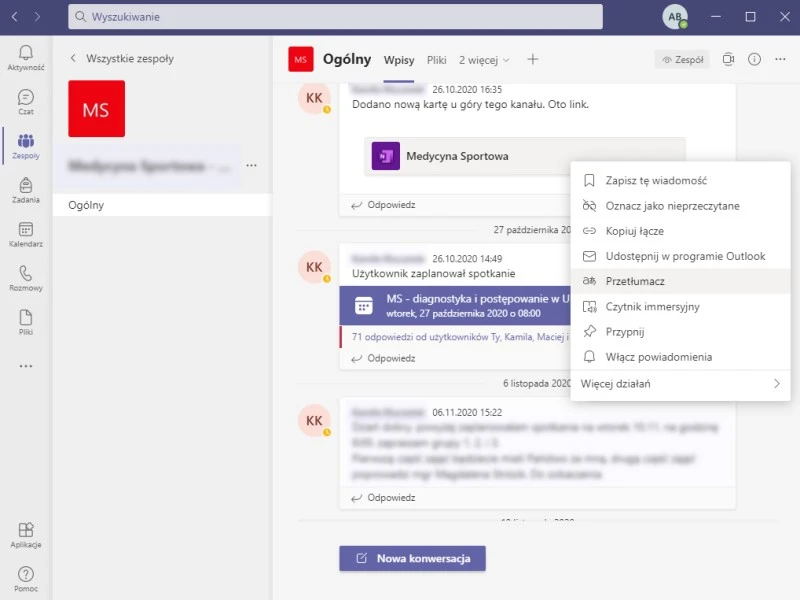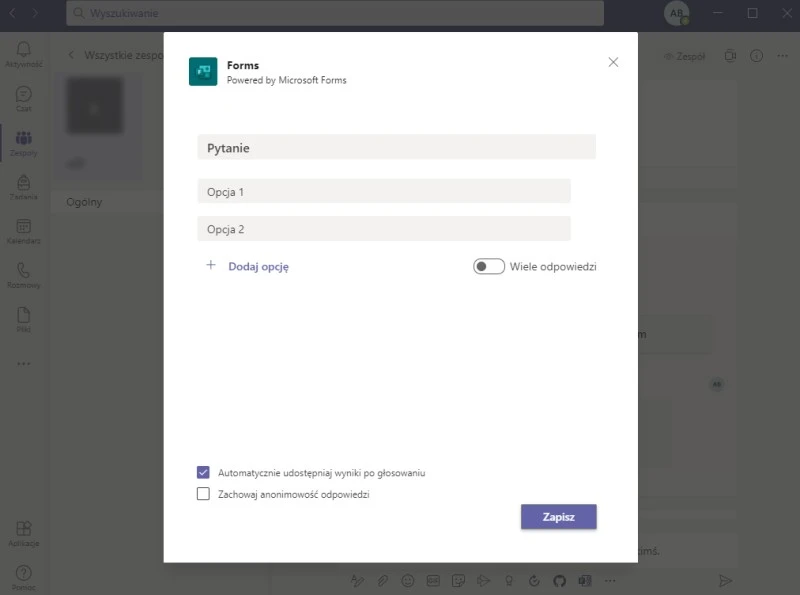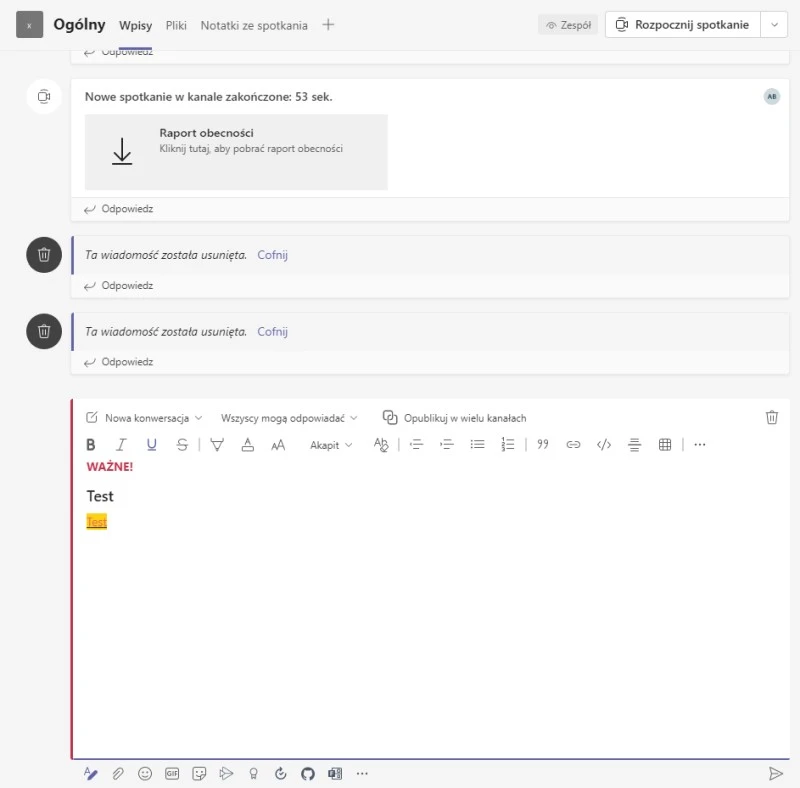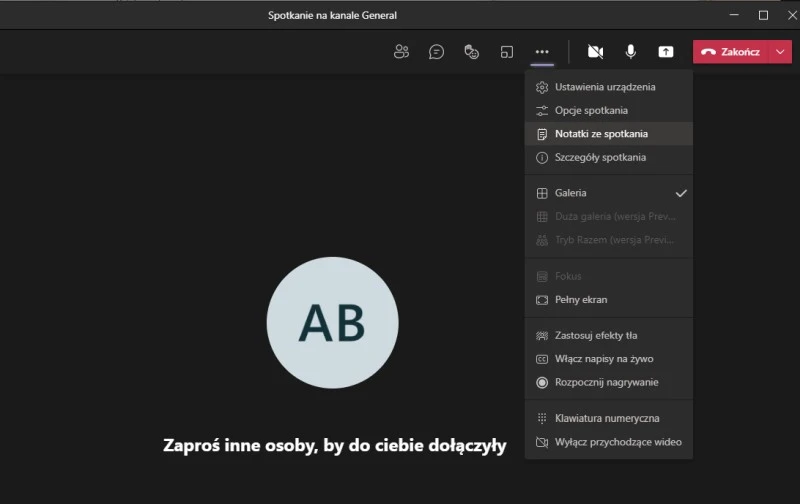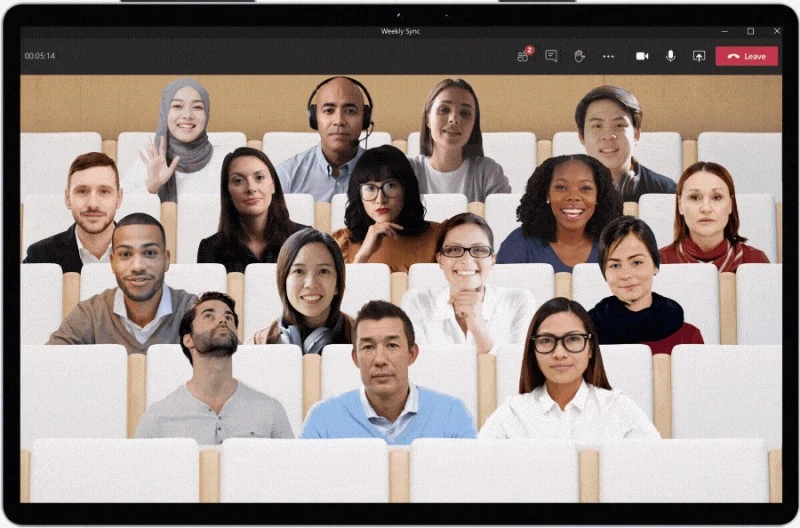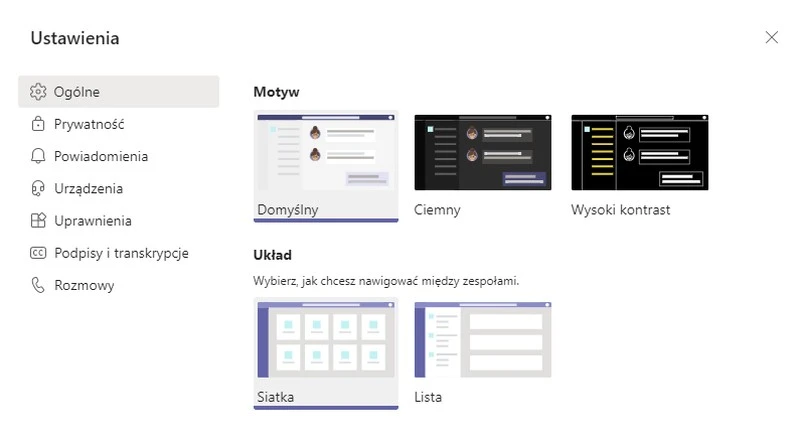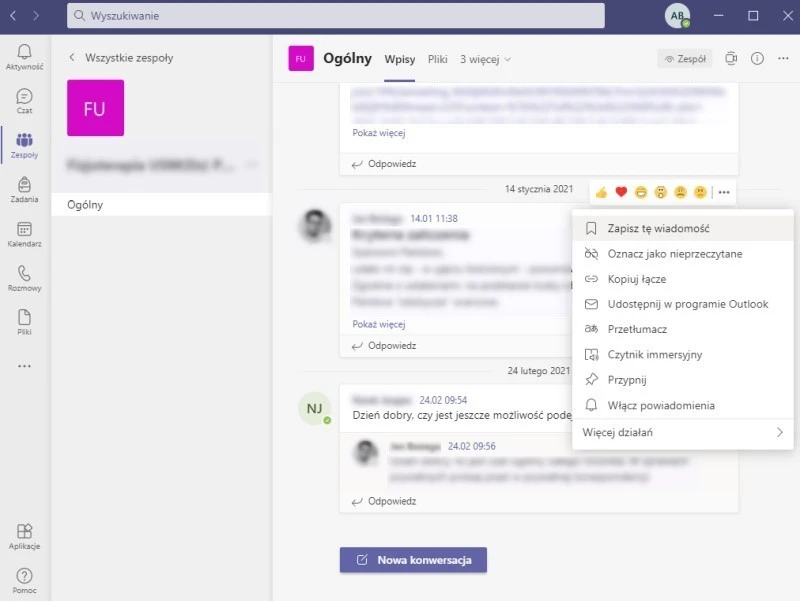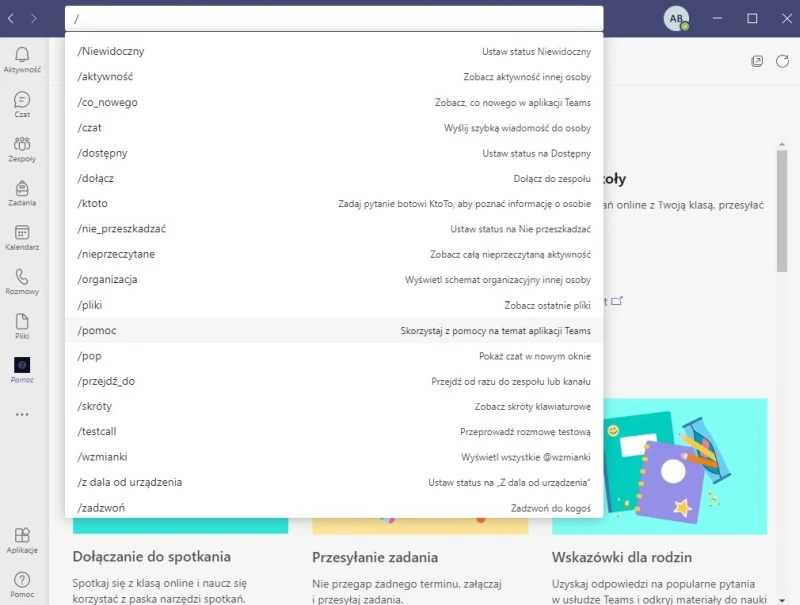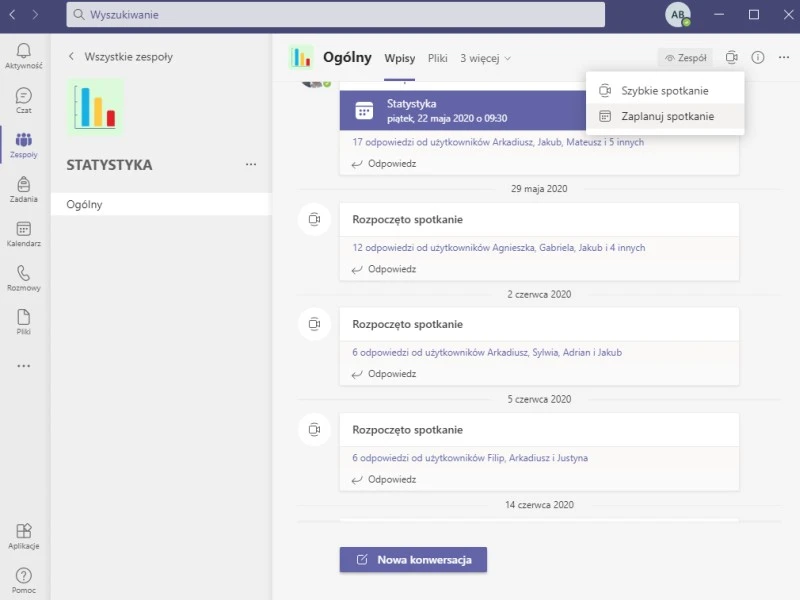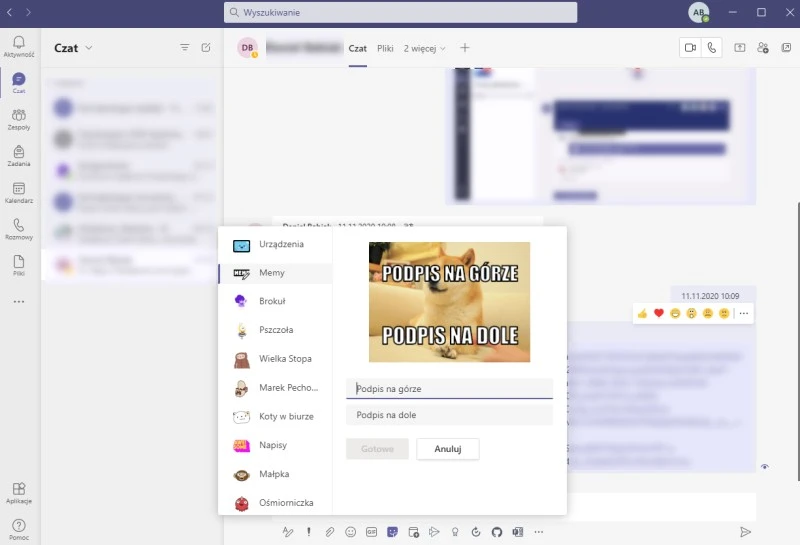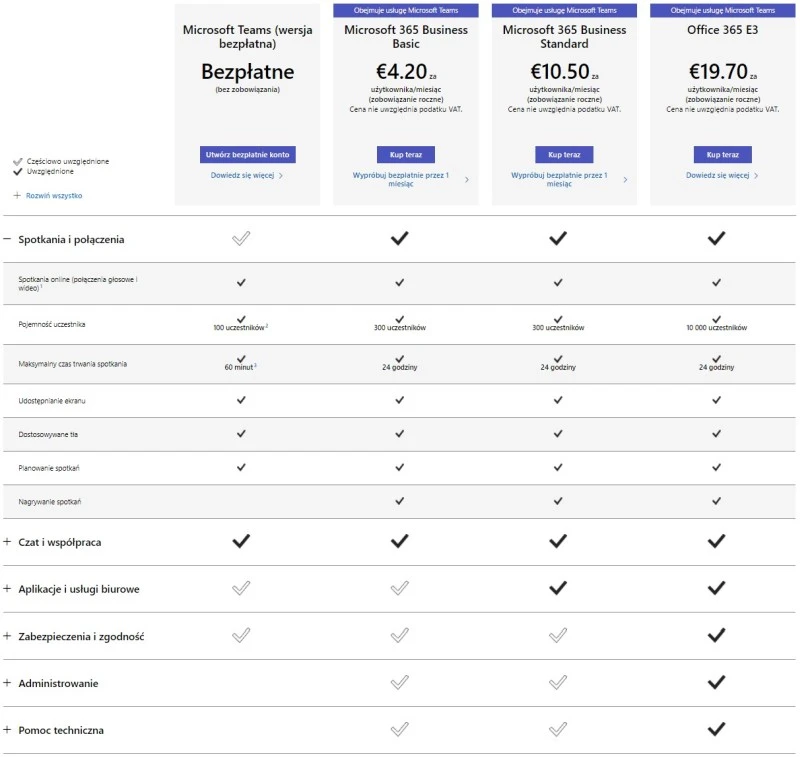Poniżej prezentujemy listę użytecznych tricków, z których warto skorzystać w Microsoft Teams. Niektóre wydają się oczywiste, natomiast innych mogliście się kompletnie nie spodziewać.
Musisz się skupić? Ułatw to sobie
1. Filtrowanie aktywności
Aby widzieć w Microsoft Teams wiadomości i powiadomienia, które dotyczą tylko i wyłącznie Ciebie, to jest w których zostałeś oznaczony, wystarczy, że włączysz w aplikacji filtr Wzmianki. Wówczas wszystko, czym nie powinieneś lub nie musisz się przejmować, przestanie Cię rozpraszać. Aby to zrobić, przejdź do zakładki Aktywność, kliknij w ikonę trzech kresek widoczną nieco po prawej stronie obok zębatki, a następnie w ikonę trzech kropek i wybierz opcję Wzmianki z ikoną @.
2. Oznaczanie wiadomości jako nieprzeczytane
Jeśli widzisz, że ktoś napisał do Ciebie ważną wiadomość, ale nie masz czasu, by w tej chwili na nią odpisać, możesz oznaczyć ją jako nieprzeczytaną. Dzięki temu później będziesz pamiętać, żeby do niej wrócić. Dokonasz tego, klikając w ikonę trzech kropek w prawym górnym rogu wiadomości. W wyświetlonym wówczas menu znajdziesz opcję Oznacz jako nieprzeczytane.
Microsoft Teams – funkcja Oznacz jako nieprzeczytane. | Źródło: mat. własne
3. Status Nie przeszkadzać
Chcesz upewnić się, że nikt nie zakłóci Twojego spokoju? Wcale nie musisz wyłączać aplikacji. Wystarczy, że zmienisz w niej swój status na Nie przeszkadzać. Po prostu kliknij w programie na swój awatar, a następnie na status (w moim przypadku Dostępny) i z widocznych pozycji wybierz Nie przeszkadzać. Status Nie przeszkadzać włączysz też, wpisując w pole wyszukiwarki komendę /nie_przeszkadzac.
Status Nie przeszkadzać w Microsoft Teams. | Źródło: mat. własne
Funkcje, które ułatwią Ci współpracę z innymi
4. Czat w wyszukiwarce
Microsoft Teams pozwala wysyłać wiadomości do innych użytkowników nawet z poziomu wyszukiwarki. Wpisz w wyszukiwarce znak @, wybierz z wyświetlonej listy użytkowników tego, do którego chcesz wysłać wiadomość, następnie napisz wiadomość, która ma do niego trafić i kliknij na klawiaturze klawisz Enter. To wszystko!
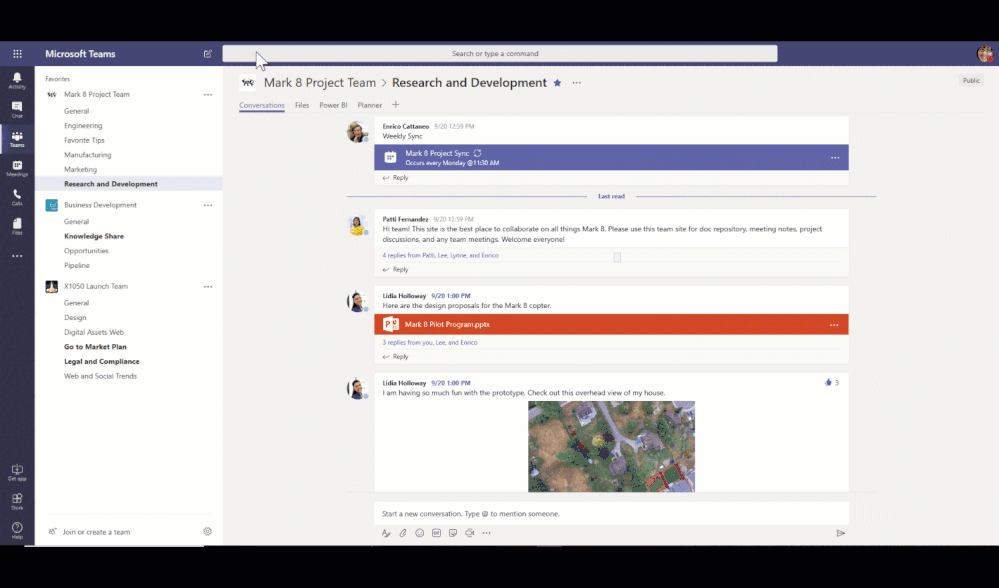
Microsoft Teams – wysyłanie wiadomości przez wyszukiwarkę. | Źródło: Microsoft
5. Reakcje
Możliwość reagowania na wiadomości to nie tylko domena Facebooka. Wystarczy, że najedziesz w Microsoft Teams kursorem na wiadomość, na którą chcesz zareagować, a zobaczysz emoji, którymi tę wiadomość możesz oznaczyć.
Reakcje w aplikacji Microsoft Teams. | Źródło: mat. własne
6. Przełamywanie barier językowych
Należysz w Microsoft Teams do międzynarodowego zespołu i nie rozumiesz języka, w którymś ktoś komunikuje się za pośrednictwem wiadomości tekstowych? Nie powinno to stanowić problemu. Teams pozwala bowiem na tłumaczenie wiadomości bez konieczności kopiowania ich treści do Tłumacza Google. Aby przetłumaczyć wiadomość, najedź na nią kursorem, kliknij w ikonę trzech kropek i wybierz z wyświetlonej listy opcję Przetłumacz.
Microsoft Teams umożliwia szybkie tłumaczenie wiadomości. | Źródło: Microsoft Teams
7. Tworzenie ankiet
Chcesz poznać zdanie współpracowników na jakiś temat? Możesz zadać im zapytanie w tej kwestii w formie ankiety. Dzięki temu nie będziesz musiał wertować całej listy rozbudowanych wiadomości. Ankietę na czacie w Microsoft Teams utworzysz, klikając na panelu widocznym pod oknem pozwalającym na formułowanie wiadomości w ikonę formularza.
Tworzenie ankiety w programie Microsoft Teams. | Źródło: mat. własne
8. Formatowanie tekstu
Aby upewnić się, że Twoja wiadomość zostanie przez innych członków zespołu dostrzeżona, możesz jej tekst odpowiednio sformatować. Kliknij pod oknem tworzenia wiadomości w ikonę długopisu, której towarzyszy litera A, by wyświetlić opcje formatowania. Z ich pomocą możesz pogrubić czy podkreślić tekst, zwiększyć jego rozmiar, zmienić jego kolor czy też oznaczyć wiadomość jako ważną (kliknij w ikonę trzech kropek i wybierz opcję Oznacz jako ważne).
Formatowanie tekstu na czacie w Microsoft Teams. | Źródło: mat. własne
9. Notatki bezpośrednio w Teams
Gdy uczestniczysz w spotkaniu w Microsft Teams, wcale nie musisz otwierać innego programu, albo sięgać po kołozeszyt czy kartki papieru, by tworzyć z niego notatki. W oknie spotkania kliknij ikonę trzech kropek i wybierz z listy pozycję Notatki ze spotkania. Następnie, w menu, które wysunęło się z prawej strony, kliknij w baner z napisem Rób notatki. W rezultacie otworzy się dodatkowe okno programu, w którym będziesz mógł notować. Musisz pamiętać jednak, że Twoje zapiski będą dostępne także dla innych uczestników spotkania – w jego trakcie i po nim.
Tworzenie wspólnych notatek podczas wideokonferencji w Microsoft Teams. | Źródło: mat. własne
10. Rozmywanie tła i nie tylko
Jeżeli zostaniesz zmuszony do tego, by podczas wideokonferencji włączyć swoją kamerkę, wcale nie musisz martwić się o bałagan za Twoimi plecami. To dlatego, że Microsoft Teams pozwala na rozmycie tła na obrazie z kamerki bądź zastąpienie go dowolnym obrazem. Aby nałożyć wybrany efekt tła, kliknij podczas spotkania na ikonę trzech kropek, wybierz z listy opcję Zastosuj efekty tła i zdecyduj się na jedną z możliwości. Efekty tła możesz włączyć też podczas dołączania do spotkania.
Efekty tła w Microsoft Teams. | Źródło: Microsoft
11. Tryb razem
Tryb razem to chyba jedna z ciekawszych funkcji Microsoft Teams. Pozwala ona wyświetlić wizerunki tych uczestników spotkania, którzy włączyli swoje kamerki, w taki sposób, jakby Ci znajdowali się w jednym pomieszczeniu. Skorzystasz z niej po kliknięciu w ikonę trzech kropek w oknie wideokonferencji, a następnie w pozycję Tryb razem.
Tryb Razem w Microsoft Teams. | Źródło: Microsoft
12. Napisy na żywo
Jeżeli jesteś osobą głuchą, nic nie stoi na przeszkodzie, byś Ty także brał udział w wideokonferencjach organizowanych za pośrednictwem Microsoft Teams, o ile te odbywają się w języku angielskim. Podczas spotkania, po kliknięciu w ikonę trzech kropek można bowiem włączyć funkcję napisów na żywo (Włącz napisy na żywo). Jeżeli uczestnicy spotkania będą mówić po angielsku, program przełoży ich wypowiedzi na napisy.
Zadbaj o odpowiednią organizację
13. Personalizacja interfejsu
Wygląd aplikacji Microsoft Teams możesz dostosować do własnych preferencji. Aby go zmienić, przejdź do zakładki Aktywność korzystając z panelu widocznego po lewej stronie okna, kliknij w ikonę zębatki umieszczonej nieco na prawo i w wyświetlonym menu przejdź do zakładki Ogólne. Ta pozwoli Ci zmienić motyw programu na ciemny lub o takim o wysokim kontraście oraz układ interfejsu z siatki na listę.
Personalizowanie wyglądu aplikacji Microsoft Teams. | Źródło: mat. własne
Warto dodać, że wszystkie elementy wchodzące w skład bocznego panelu aplikacji – Aktywność, Zespoły, Czat, Zadania i inne, możesz chwytać i segregować, przesuwając je do góry lub do dołu. Zatem, możesz ustawić je w takiej kolejności, jaka Ci najbardziej odpowiada. Podobniej jest w przypadku zespołów w zakładce Zespoły.
14. Zapisywanie wiadomości
Gdy stwierdzisz, że ktoś zawarł w jakiejś wiadomości istotną informację, która może przydać Ci się później, możesz tę wiadomość zapisać. Aby to zrobić, kliknij w ikonę trzech kropek w prawym górnym rogu wiadomości i z wyświetlonej listy wybierz opcję Zapisz tę wiadomość.
Microsoft Teams – funkcja Zapisz tę wiadomość. | Źródło: mat. własne
Wszystkie zapisane wiadomości szybko odnajdziesz, wpisując w wyszukiwarce umieszczonej w górnej części okna aplikacji komendę /saved.
15. Używanie komend
W Microsoft Teams można korzystać z całego szeregu komend. Poznasz je wszystkie po wpisaniu w polu wyszukiwarki aplikacji znak /. Jak zobaczysz, mają one przeróżne zastosowania, o których zdecydowanie warto mieć świadomość.
Komendy dostępne w Microsoft Teams. | Źródło: mat. własne
16. Planowanie spotkań
Jeżeli zamierzasz zorganizować wideokonferencję, zaplanuj ją z pomocą Microsoft Teams. W tym celu przejdź w aplikacji do zespołu, który ma uczestniczyć w spotkaniu, a następnie kliknij w prawym górnym rogu okna w ikonę kamery i wybierz opcję Zaplanuj spotkanie. Potem nadaj spotkaniu nazwę, dodaj wymaganych uczestników, ustal jego datę i godzinę, a to czy ma się powtarzać i jeśli tak, to jak często. Możesz też wzbogacić je opisem czy oznaczeniem lokalizacji. Co istotne, wszystkie zaplanowane spotkania, także te na które zostałeś zaproszony, zobaczysz w Kalendarzu aplikacji.
Spotkania w Microsoft Teams można planować. | Źródło: mat. własne
Coś na poprawę humoru
17. GIFy dla każdego
Tak jak na Facebooku, na czacie w Microsoft Teams możesz wysyłać nie tylko tekst i obrazki, ale również GIFy. Te znajdziesz w specjalnym menu ukrytym pod ikoną z napisem GIF umieszczoną pod oknem tekstowym. Skorzystaj w tym menu z wyszukiwarki, by znaleźć taki GIF, jakiego pragniesz. GIFy w Microsoft Teams są zaciągane z platformy Giphy, która jest bazą gigantycznej liczby GIFów.

GIFy na czacie w Microsoft Teams. | Źródło: Microsoft
18. Tworzenie w Teams własnych… memów
Tak, w Microsoft Teams możesz nawet stworzyć własnego mema. Dokonasz tego, przechodząc w aplikacji na dowolny czat i klikając pod oknem tekstowym w ikonę naklejki. Na liście naklejek znajdź Memy, następnie wybierz jeden z dostępnych szablonów lub wgraj własny, wpisz tekst górny oraz tekst dolny i voilà, Twój własny mem będzie gotowy.
Microsoft Teams – tworzenie memów na czacie. | Źródło: mat. własne
Pobierz Microsoft Teams za darmo
Wbrew powszechnemu przekonaniu, Microsoft Teams nie jest programem, z którego można korzystać wyłącznie odpłatnie. Ten już od dawna posiada wersję bezpłatną, która została w pewnych kwestiach okrojona, ale mimo to wciąż oferuje wiele. Można w niej bowiem prowadzić spotkania online z udziałem maksymalnie 100 uczestników (w porównaniu do 300 uczestników w ramach planów Basic i Standard), trwające do 60 minut. Poza tym, pozwala ona planować spotkania, dostosowywać tła, udostępniać ekran czy używać internetowych wersji aplikacji Word, Excel i PowerPoint.
Porównanie planów subskrypcji w platformie Microsoft Teams. | Źródło: Microsoft
Microsoft Teams – jak pobrać
Aplikację Microsoft Teams możesz pobrać za pośrednictwem naszej z oprogramowaniem. Program dostępny jest na urządzeniach z systemem Windows, Android oraz iOS.
- Microsoft Teams (Windows) – pobierz
- Microsoft Teams (Android) – pobierz
- Microsoft Teams (iOS) – pobierz
fot. tyt. Canva