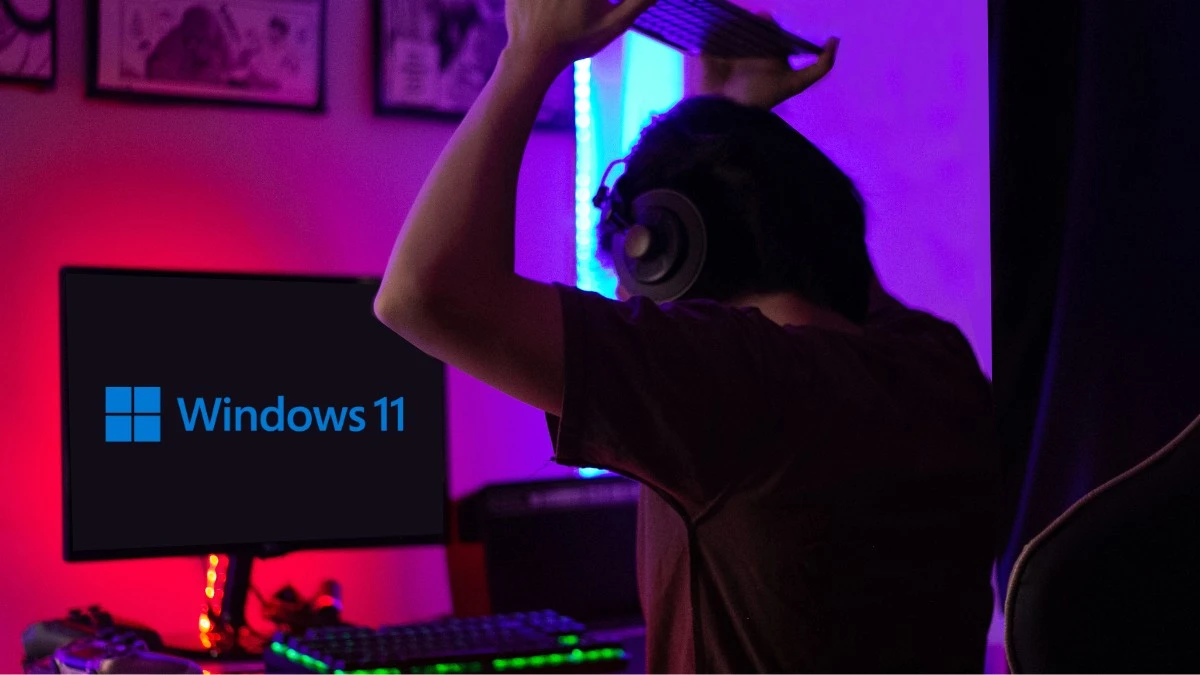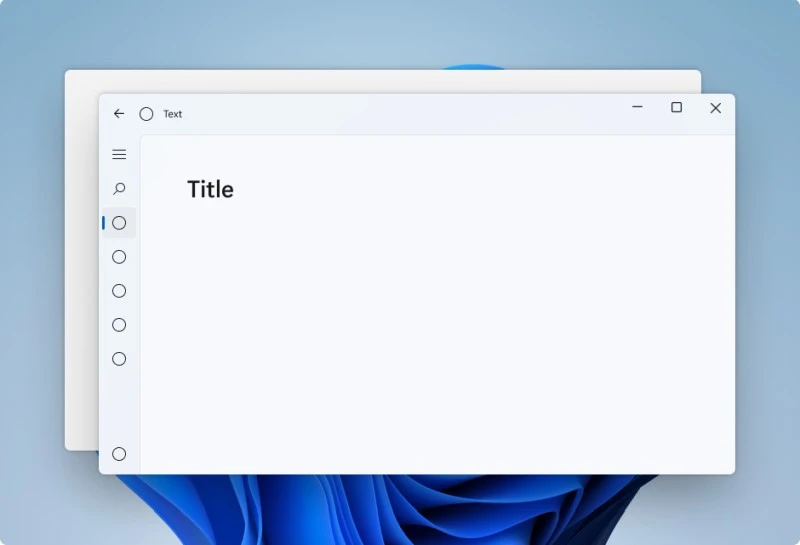Nowy design Windows 11 nie wpłynie negatywnie na wydajność
Nowy styl projektowania Mica zmienia szatę graficzną interfejsu nie do poznania. Umożliwia on nieaktywnym oknom aplikacji rozmywać się w tle, aby pomóc użytkownikom zachować koncentrację na ich bieżącej aktywności, czy też weryfikować kolor z tapety i przenosić go na pasek tytułu i inne obszary okien aplikacji. Windows 11 przypomina oczywiście Windows 10, ale za sprawą całej masy detali wygląda po prostu nowocześniej, schludniej i po prostu ładnie.
Czytaj także: Mica to jeden z najważniejszych elementów Windows 11. Robi różnicę
W trakcie niedawnej sesji pytań i odpowiedzi przedstawiciele Microsoftu wyjaśnili, że Mica nie zapisuje tapety pulpitu w każdej klatce generowanego obrazu. Zamiast tego „rozmywa obraz tylko raz”, aby zapewniać lepszą wydajność niż efekt akrylu w Windows 10.
„Wydajność jest naprawdę naszym najwyższym priorytetem i chcemy mieć absolutną pewność, że w momencie udostępnienia stabilnej wersji Windows 11 wszystkie nowe ekscytujące funkcje (Mica, zaokrąglone rogi i inne) będą działały bardzo szybko i nie będą wpływały negatywnie na działanie systemu operacyjnego. Z resztą, Mica została specjalnie zaprojektowana z myślą o wyższej wydajności w porównaniu do stylu z Windows 10” – czytamy. „Użytkownik nie powinien odczuć zmian wydajności w negatywnym tych słów znaczeniu”.
Microsoft sugeruje podobnymi wypowiedziami, że jeśli będzie się dało zobaczyć różnicę w wydajności pomiędzy Windows 11 i Windows 10, to będzie to różnica na korzyść nowszego OS-u.
Zostaliście uspokojeni?
Wypróbuj Windows 11 i sprawdź, jak wiele się zmieniło
Przed ferowaniem jakichkolwiek wyroków nad Windows 11 gorąco zachęcamy do wypróbowania Windows 11 Beta lub Windows 11 Dev. Instalacja jest naprawdę prosta.
By zainstalować Windows 11 musisz zostać członkiem programu Windows Insider. Spokojnie: zrobisz to w trymiga – Microsoft nie musi wyrażać żadnej dodatkowej zgody. Jak to zrobić? Najpierw zarejestruj się tutaj. Dalej postępuj zgodnie z naszymi instrukcjami. Zmiany w rejestrze systemowym wykonujesz na własną odpowiedzialność.
1. Kliknij prawym przyciskiem myszy na Menu Start i wybierz Ustawienia.
2. Otwórz sekcję Aktualizacja i zabezpieczenia, a następnie zakładkę „Niejawny program testów systemu Windows”.
3. Połącz swoje konto Microsoft zarejestrowane w programie Windows Insider. Kliknij przycisk „Rozpocznij”.
4. Wybierz właściwy kanał. W przypadku chęci przetestowania Windows 11 Beta wybierz kanał wersji beta.
Źródło: Microsoft