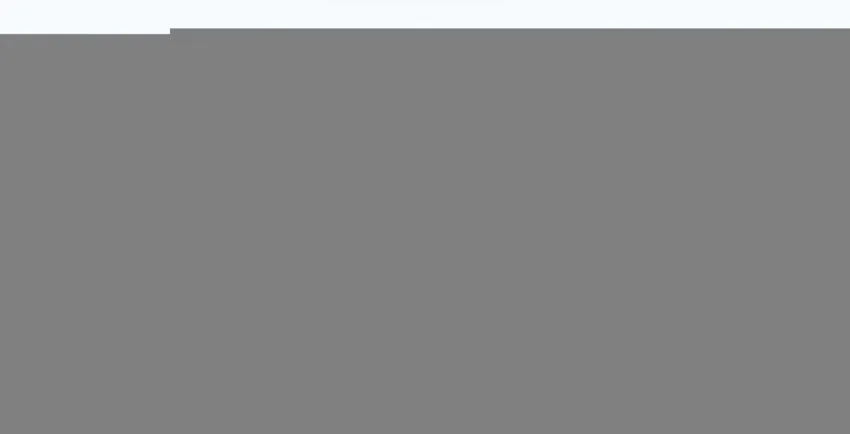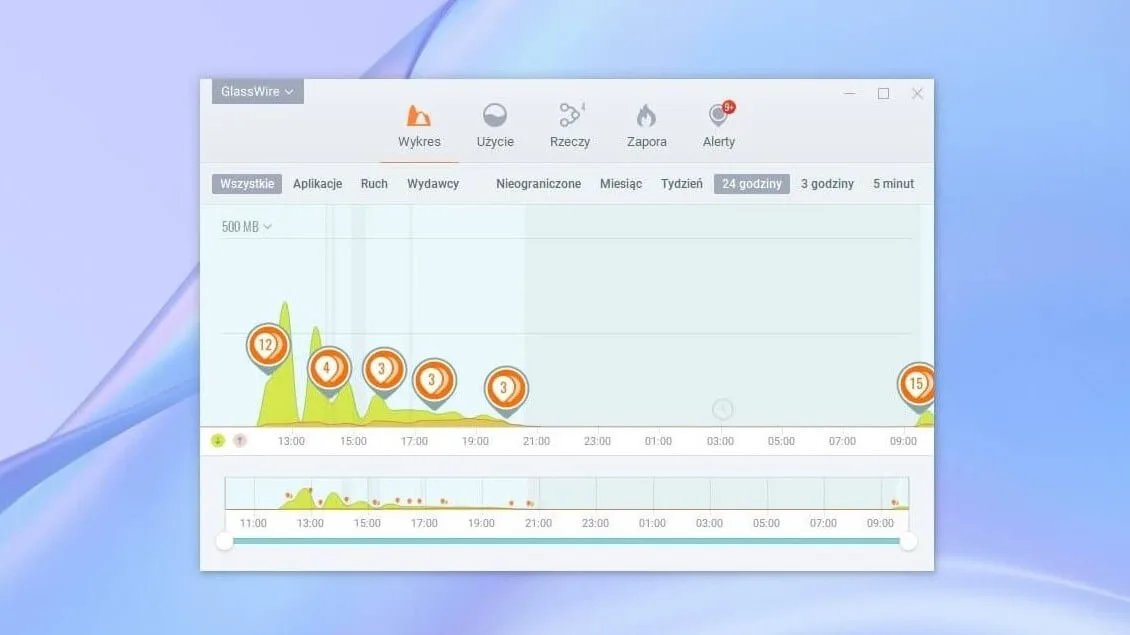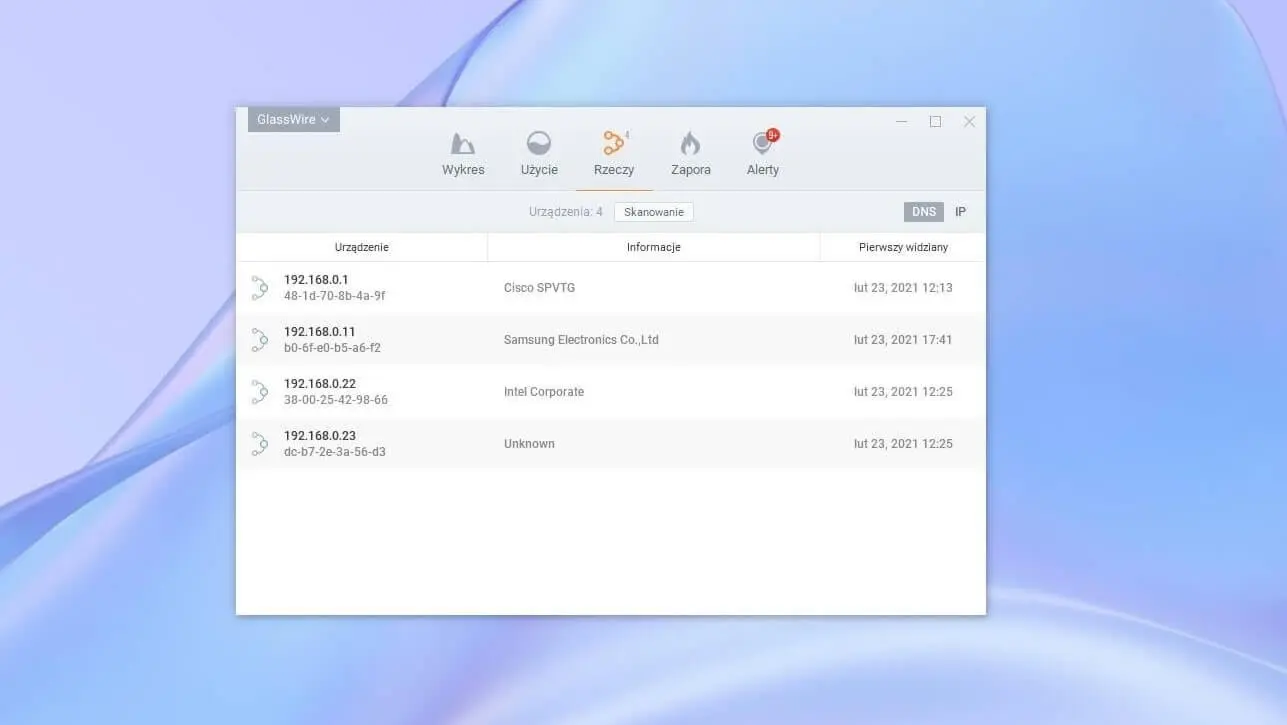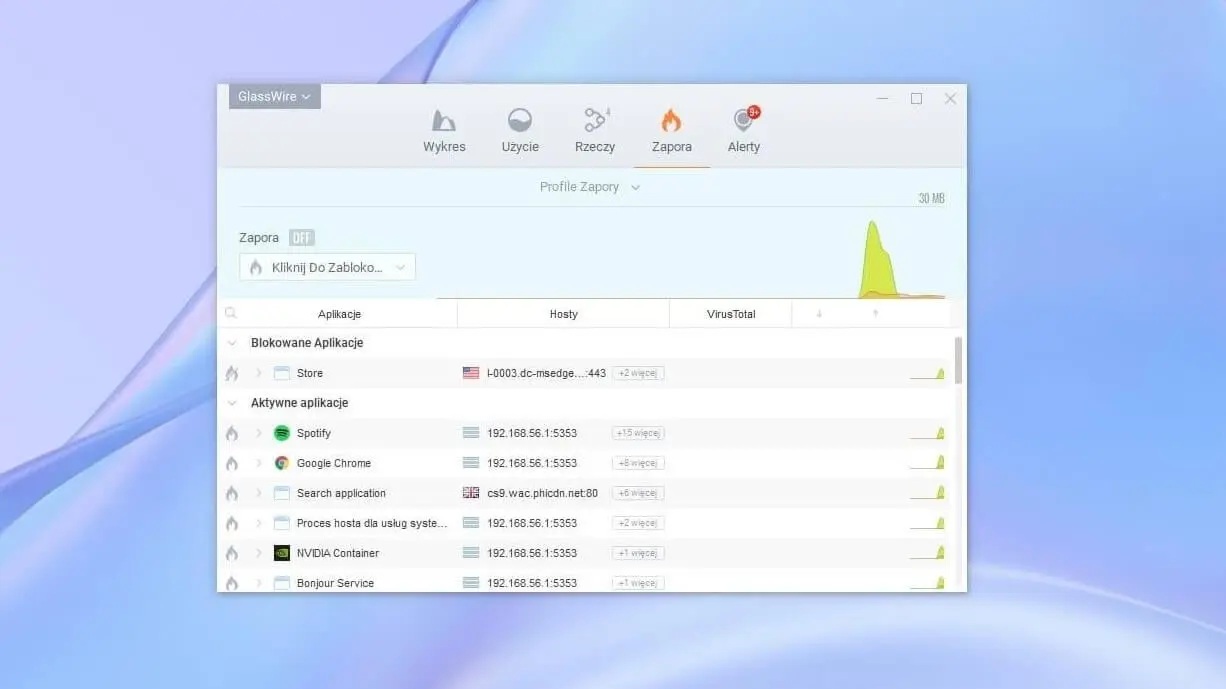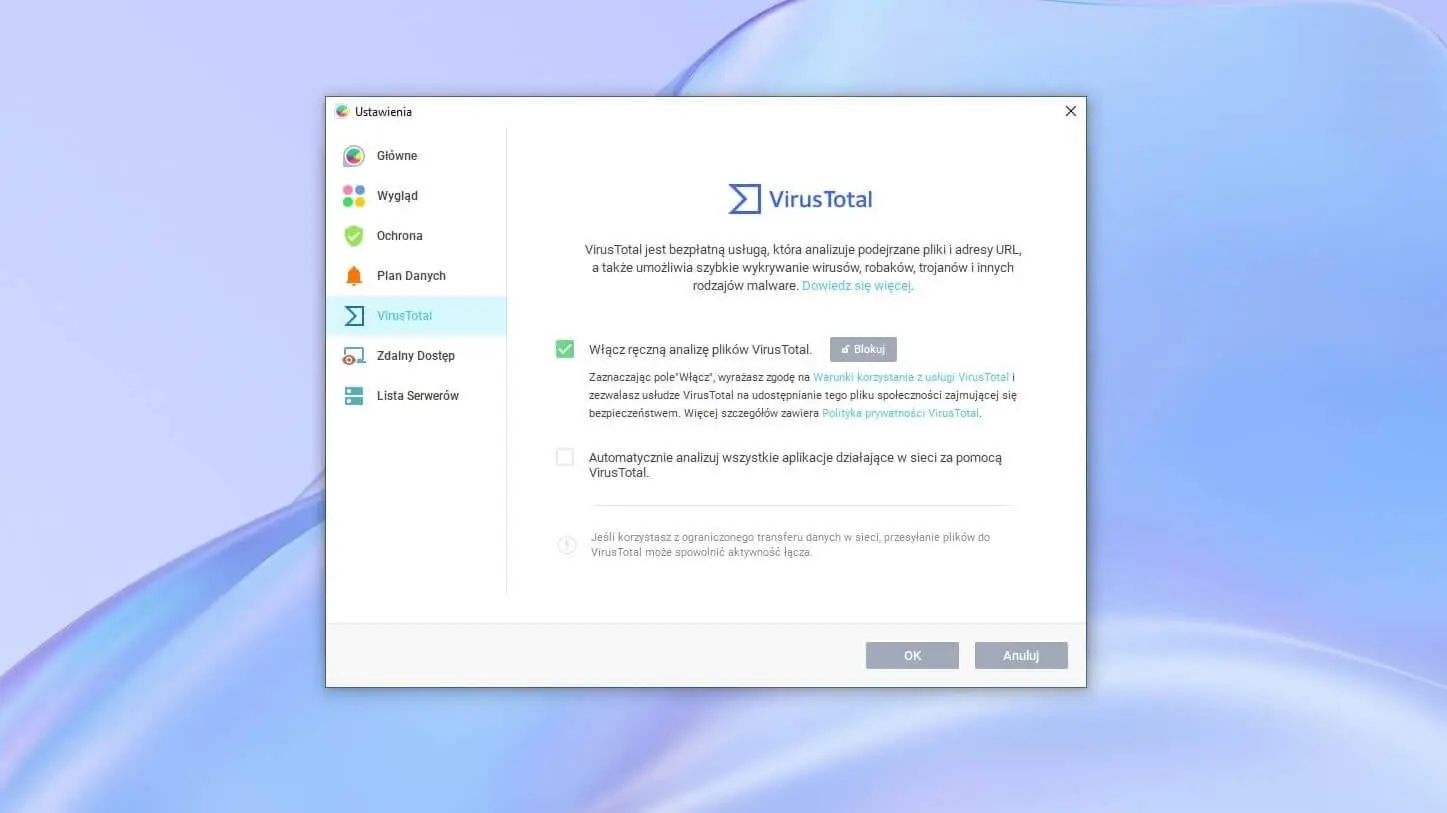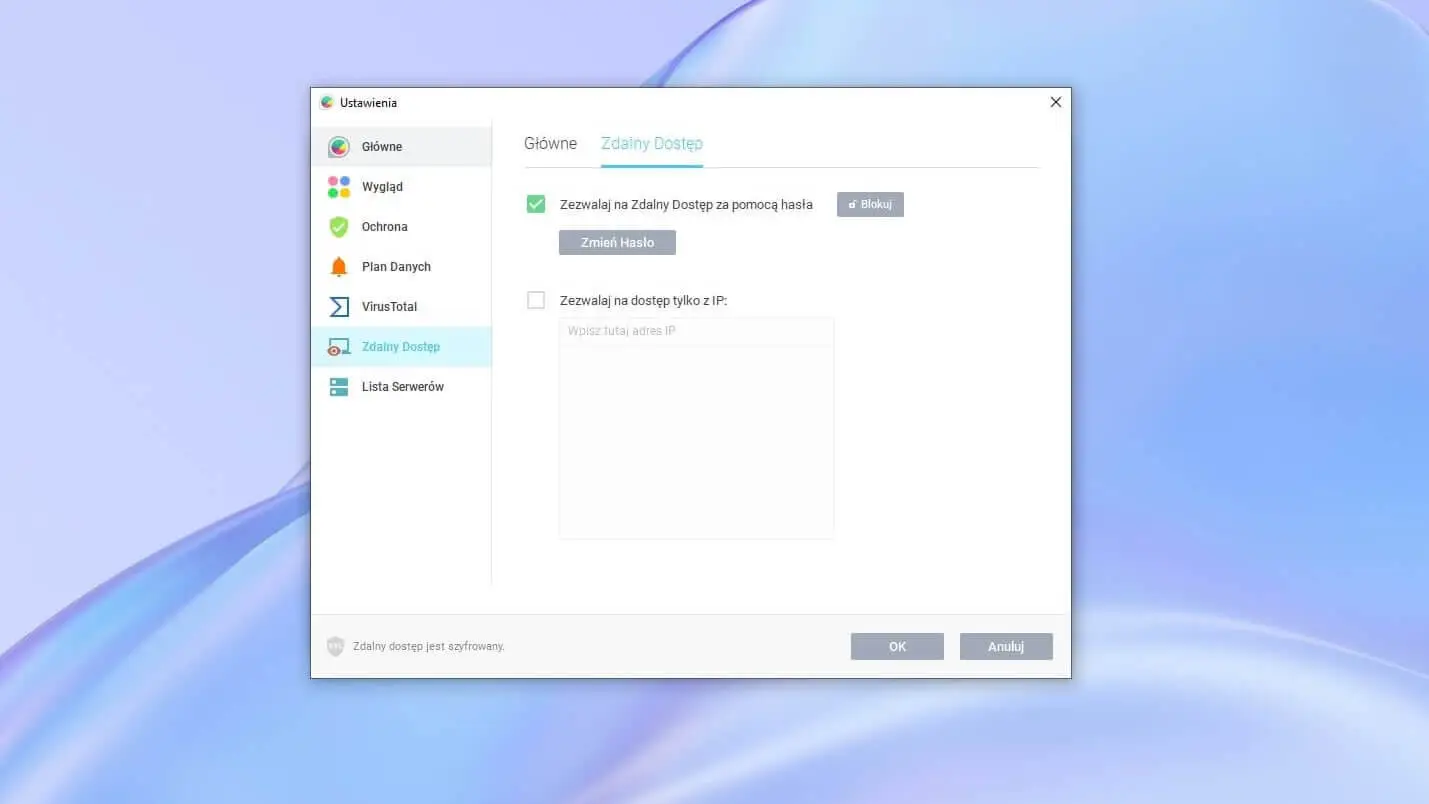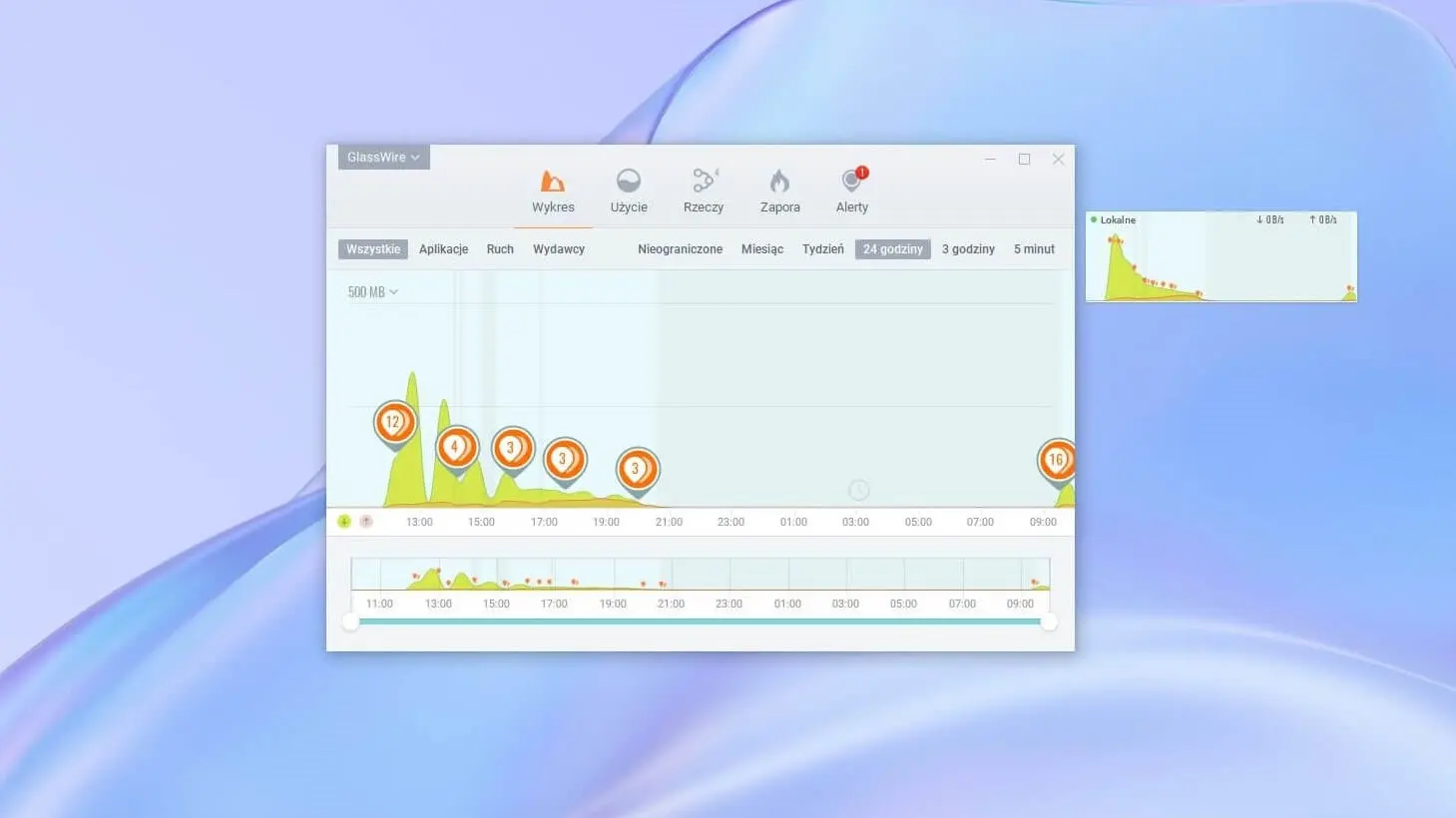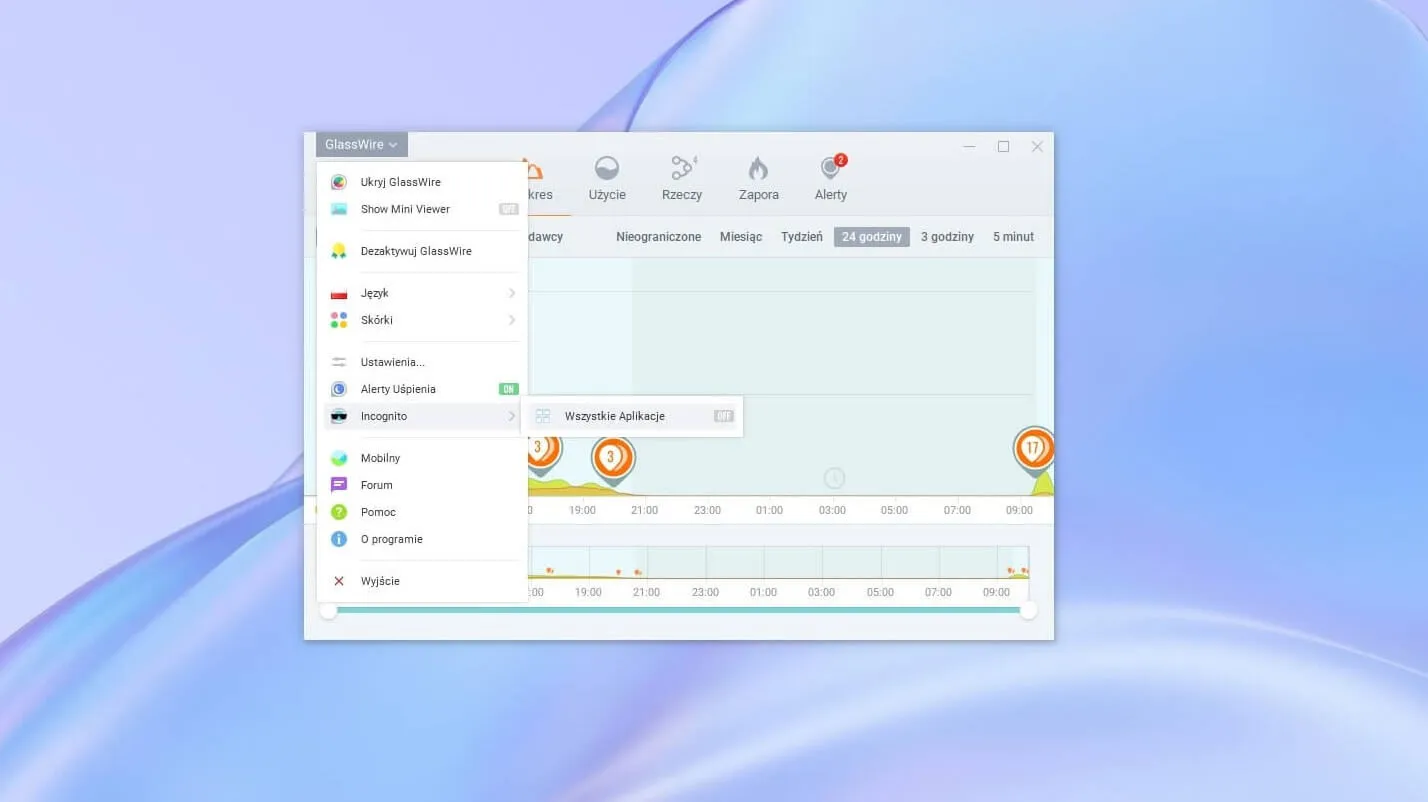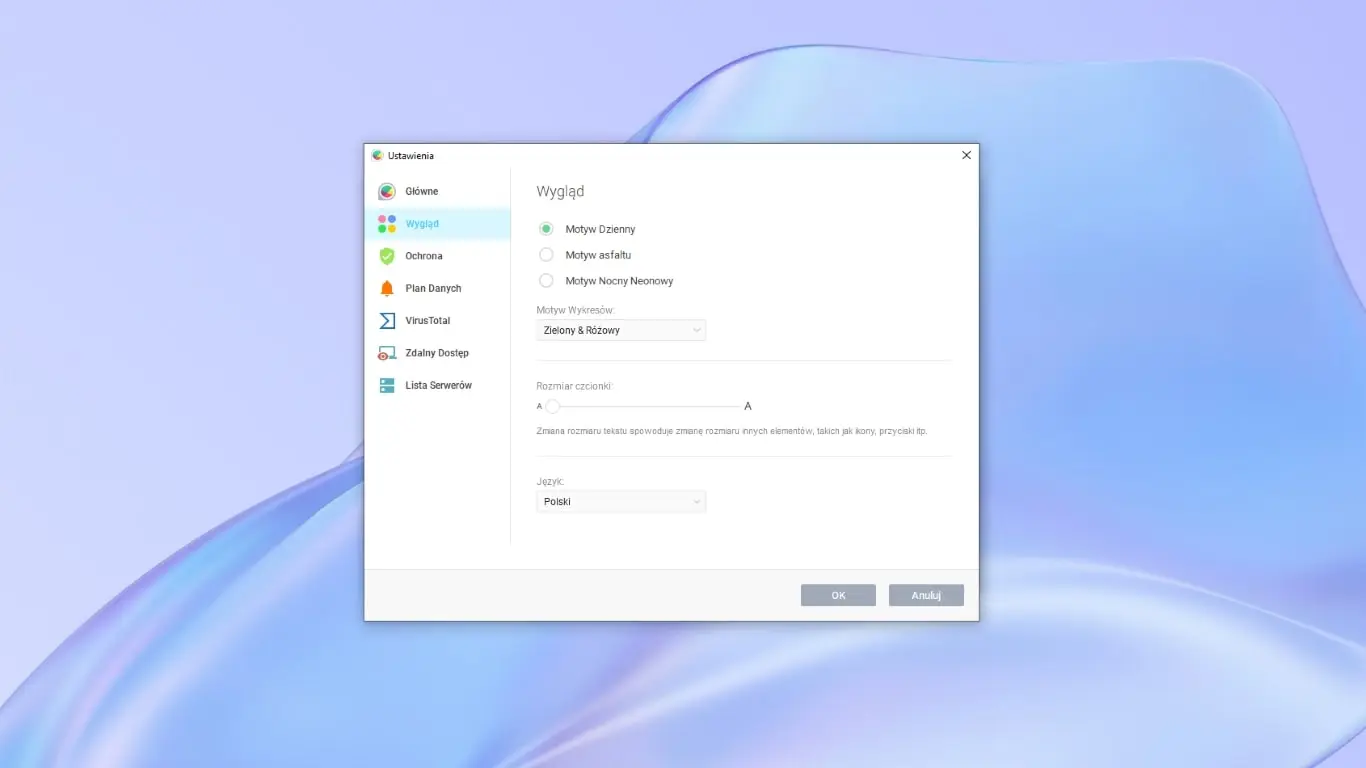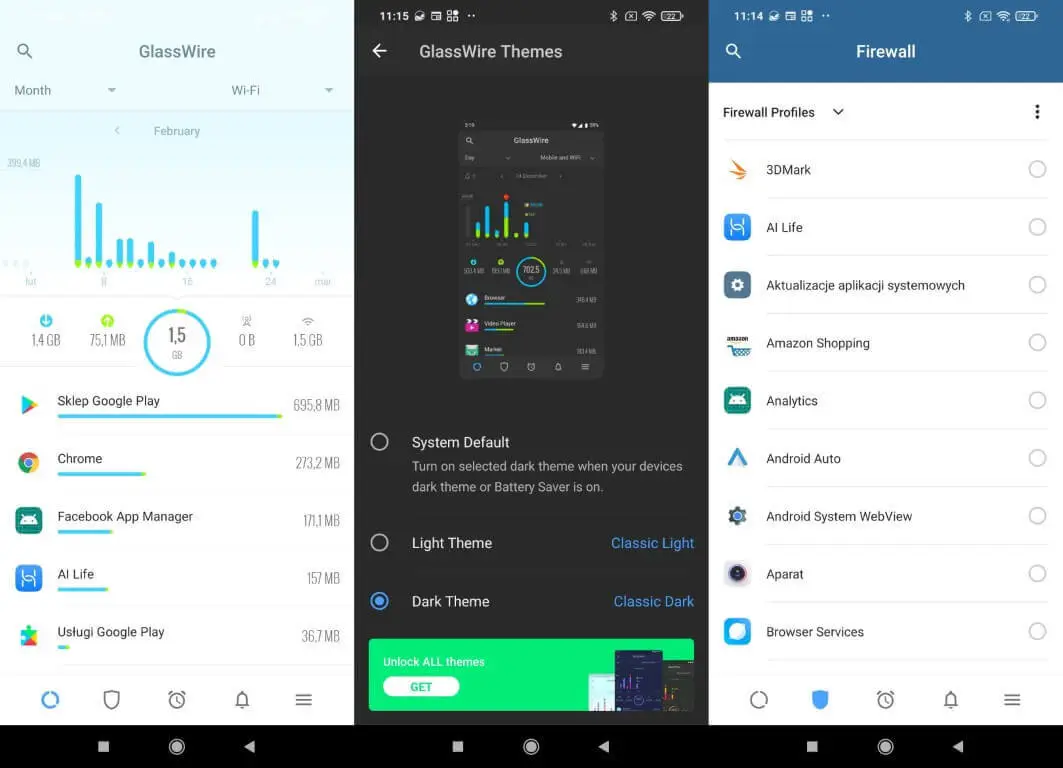Jedną z ciekawszych propozycji jest oprogramowanie GlassWire, które (należy to podkreślić) nie blokuje wbudowanego Windowsowskiego firewalla, tylko z nim współdziała. Jak się z niego korzysta? Poniżej znajdziecie odpowiedź.
GlassWire – sprawdzamy, co potrafi
Na wstępie należy zaznaczyć, że GlassWire zrywa ze stereotypem nieczytelnego programu dla geeków. Wszystkie dane przedstawione w bardzo przyjaznej – nie boję się użyć tego sformułowania – po prostu atrakcyjnej dla oka formie. Efekt? Użytkownik nie czuje się przytłoczony nadmiarem cyferek, co sprawia, że z oprogramowania korzysta się naprawdę przyjemnie.
Pochwalić należy także sam rozkład interfejsu, który podzielony jest na 5 głównych zakładek. Pierwszą z nich, która uruchamia się przy starcie jako domyślna, jest Wykres. Jak sama nazwa wskazuje znajdziemy tam czytelne wykresy umożliwiające wyświetlanie całej aktywności sieciowej. Dzięki temu możemy wykryć podejrzane aplikacje, które wysyłają i odbierają dane, dodatkowo sortując procesy ze względu na aplikacje, ruch oraz wydawców.
Oczywiście, obok monitorowania wydarzeń w czasie rzeczywistym, aplikacja daje dostęp do historycznych danych. Dzięki temu w szczegółowy sposób możemy sprawdzić informacje o incydcentach z podziałem na dzień, tydzień i miesiąc.
W zakładce Użycie znajdziemy wszystkie informacje dotyczące wykorzystanych danych. Jeśli więc zauważymy jakąś anomalię, wystarczy kliknąć ikonę aplikacji, aby otrzymać pełen pakiet informacji zawierający m.in. adres IP czy kraj pochodzenia.
W zakładce Rzeczy umieszczono listę podłączonych urządzeń. Producent sugeruje, że wpadną tam pozycje z kategorii Internetu Rzeczy, jednak na mojej liście znalazły się zarówno smartfony jak i telewizor. By wyświetlić wszystkie pozycje, na samym początku należy kliknąć przycisk Skanuj.
Dostępna jest także funkcja umożliwiająca okresowe skanowanie sieci, a także możliwość ustawienia alertów informujących o nowym sprzęcie. Co więcej, aplikacja do każdego urządzenia wyświetli informacje o momencie pierwszego logowania, jednocześnie wyszczególniając adresy IP i MAC. Zaznaczam jednak, że nie zawsze potrafi podać pełną nazwę urządzenia.
Przechodząc do zakładki Zapora, należy mieć na uwadze, że program nie wyłącza innych firewalli, tylko z nimi współdziała. Twórcy programu argumentowali, że jest to rozwiązanie zapewniające optymalną pracę i efektywną ochronę.
Obsługa jest bardzo prosta. Jeżeli chcemy zablokować daną aplikację, wystarczy ją kliknąć – wyświetli się wtedy okno z informacjami o lokalizacji, wersji oraz wydawcy. Teraz zaznaczamy Zablokuj aplikacje i gotowe!
Istnieje też możliwość zablokowania całego ruchu. Warto pamiętać, że nie powoduje to zmiany statutu dotychczas zablokowanych aplikacji, a jedynie blokuje wszystkie połączenia do momentu zakończenia trybu blokowania.
Co istotne, jeśli dana aplikacja wyda się nam podejrzana, możemy ją szybko przeskanować. Funkcja VirusTotal sprawdza status programu, zestawiając informacje zebrane przez innych dostawców usług antywirusowych.
Zanim będziemy mogli korzystać z funkcji VirusTotal, w pierwszej kolejności musimy przejść do ustawień i zaakceptować warunki korzystania z usługi. Istnieje również opcja analizy każdej aplikacji, która po raz pierwszy zaloguje się do naszej sieci – funkcja dostępna jest jednak wyłącznie w płatnym planie.
Ostatnią zakładką są alerty – jest to miejsce, gdzie agregowane są wszystkie powiadomienia o ważnych zdarzeniach związanych z siecią. W lewym górnym rogu okna możemy sortować alerty według daty, aplikacji i typu alertu. Oczywiście powiadomień jest cała masa, więc by utrzymać względny porządek, warto korzystać z funkcji Oznaczyć wszystkie jako przeczytane.
GlassWire – te funkcje poszerzają możliwości
Omawiając program, nie sposób nie wspomnieć o funkcji wykrywania wszystkich połączeń RDP. Remote Desktop Protocol zapewnia dostęp do komputera, pozwalając innym na zdalny dostęp do naszego pulpitu. Oczywiście GlassWire wykryje każde połączenie tego typu i niezwłocznie nas o tym poinformuje.
Program umożliwia także zdalne monitorowanie innych komputerów. Będzie to jednak możliwe tylko w przypadku, gdy wszystkie urządzenia (monitorowane i monitorujące) będą miały zainstalowany aplikację GlassWire – opcja dostępna jest w płatnym planie, ale twórcy pozwalają za darmo wypróbować rozwiązanie na jednym komputerze lub serwerze.
Bardzo spodobała mi się także funkcja WiFi Evil Twin – dzięki niej zostaniemy poinformowani, gdy w pobliżu pojawi się nowa sieć Wi-Fi z tą samą nazwą sieci co nasza. Po co? Istnieje wtedy bardzo wysokie prawdopodobieństwo, że ktoś chce się podszyć, próbując uzyskać dostęp do naszych urządzeń. Otrzymamy także ostrzeżenie, jeśli nasza sieć nagle zostanie pozbawiona hasła.
GlassWire oferuje jednocześnie rozbudowany zestaw narzędzi do kontroli bezpieczeństwa sieci, takich jak wykrywanie zmian dotyczących kolejno plików systemowych, urządzeń oraz aplikacji. Pozwala także na monitorowanie pod kątem Spoofingu ARP.
GlassWire – czytelne menu
Przyjrzyjmy się teraz bliżej rozkładowi menu, które umieszczono w lewym górnym rogu okna. Kliknięcie Ukryj GlassWire minimalizuje okno, z kolei po zaznaczeniu Show Mini Viewer wykres pokazujący zużycie danych pojawi się w nowym, małym oknie, które zawsze będzie na wierzchu.
Do dyspozycji użytkownika oddano także różne skórki – dzięki nim możemy zmienić kolorystykę całego interfejsu, ale także tylko samych wykresów. Jeśli nie chcemy otrzymywać, żadnych powiadomień, możemy skorzystać z funkcji Alerty Uśpienia, która wyłączy je na 24 godziny.
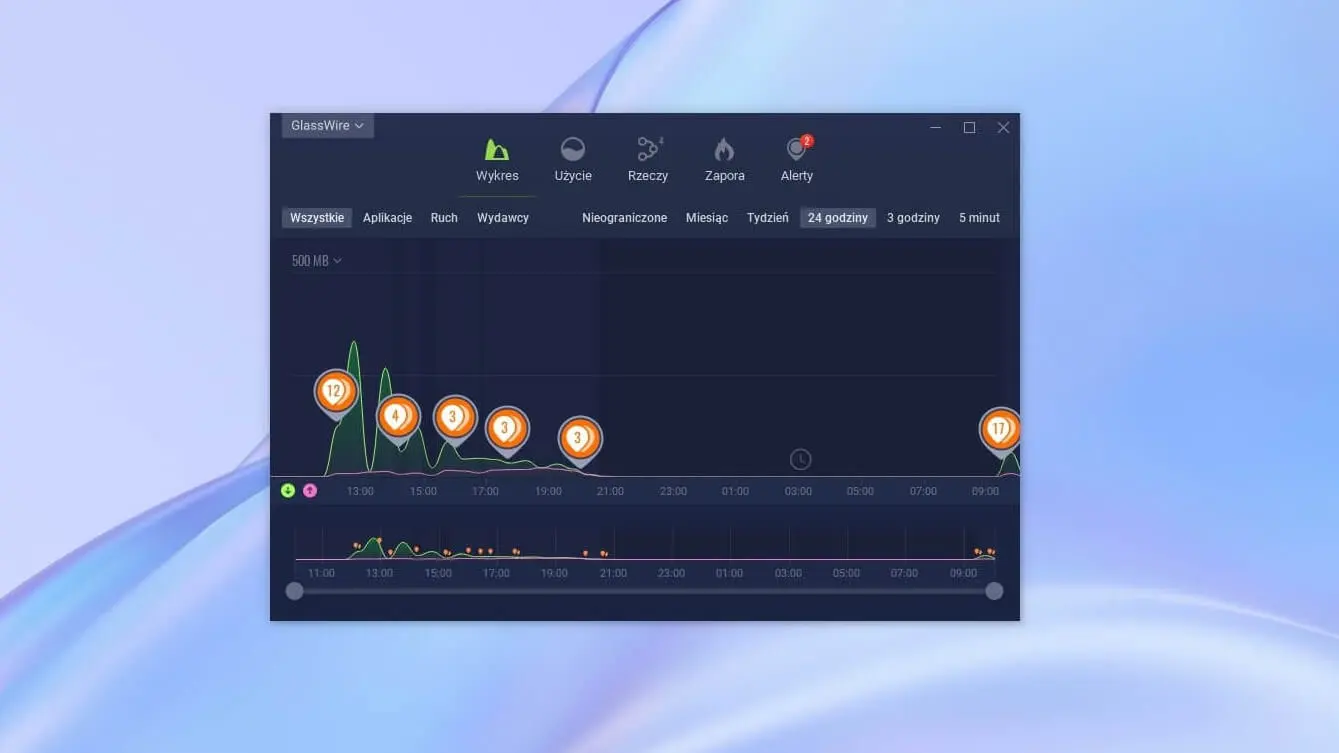
Wchodząc w ustawienia mamy dostęp do ciekawej funkcji, jaką jest tryb bezczynności. Rzeczona bezczynność komputera przydaje się w przypadku, jeśli wykryjemy podejrzaną aktywność, w efekcie pozwalając użytkownikowi łatwiej „nasłuchiwać” sieć.
Pod względem dostosowywania interfejsu do potrzeb użytkownika obok wcześniej wspomnianych motywów możemy zmienić także wielkość czcionki, a także język oprogramowania. I tu uwaga – ukłonem w naszą stronę jest polska wersja językowa!
Z pozycji menu możemy także usunąć historię wykresów. Producent w tej kwestii zaznacza, że nie przechowuje danych na swoich serwerach, więc jeżeli zdecydujemy się na ten ruch, nie będzie możliwości późniejszego odzyskania wykresów.
Co warte podkreślenia, dostępna jest także aplikacja na Androida, która dzieli wiele funkcji oprogramowania GlassWire na Windowsa. A wersja na iOS-a? Niestety, jeszcze jej nie ma. Niemniej, oprogramowanie pozwala na monitorowanie zużycia danych, informując użytkownika o tym, które aplikacje korzystają z transferu. Oczywiście wszystkie dane przedstawione są na czytelnym wykresie.
Podsumowanie
Bez wątpienia GlassWire to najładniejsze pod względem interfejsu oprogramowanie, które pozwala użytkownikom na bardzo przyjemne odczytywanie setek różnych alertów i informacji o stanie naszej sieci oraz komputera. Twórcy zadbali także, by przy zachowaniu wielu funkcji ich rozwiązanie było wyjątkowo proste w obsłudze. Co istotne, wyświetlane powiadomienia typu pop-up są wyjątkowo nienachalne, a działanie GlassWire negatywnie nie wpływa na płynność systemu operacyjnego.
Jakiś minus? W kilku miejscach natknąłem się na gorsze tłumaczenie, na pewno niepocieszeni będę też użytkownicy iOS-a, którzy na próżno mogą szukać aplikacji w App Store. Co więcej, jeśli nie zdecydujemy się na płatny plan, to po 7 dniach będziemy musieli korzystać z nieco ograniczonej funkcjonalności. Na pocieszenie dodam, że nawet w darmowej wersji program daje dostęp do opcji, które powinny być wystarczające dla użytkowników domowych.
Program GlassWire dostępny jest do pobrania z naszej bazy oprogramowania.
Osoby, którym program naprawdę przypadł do gustu, mogą go zakupić z 20% zniżką korzystając z kodu instalki. Kupon wykorzystamy na stronie GlassWire.
Mocne strony:
+ Wizualnie atrakcyjny interfejs
+ Nienachalne powiadomienia
+ Współpracuje z innymi zaporami
Słabe strony:
– Cena płatnego planu