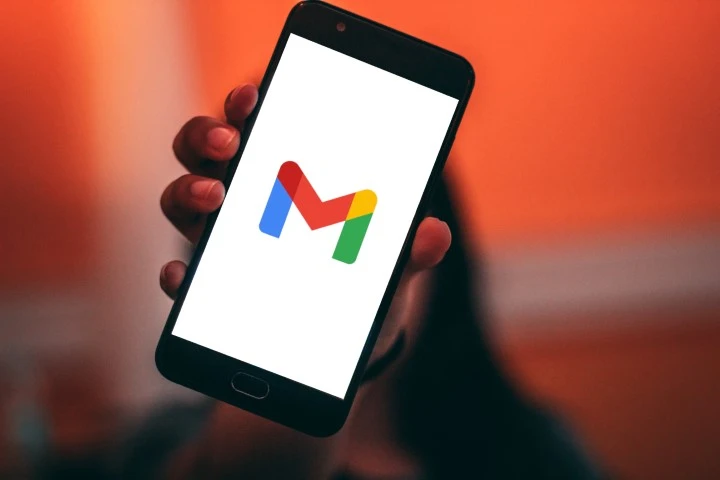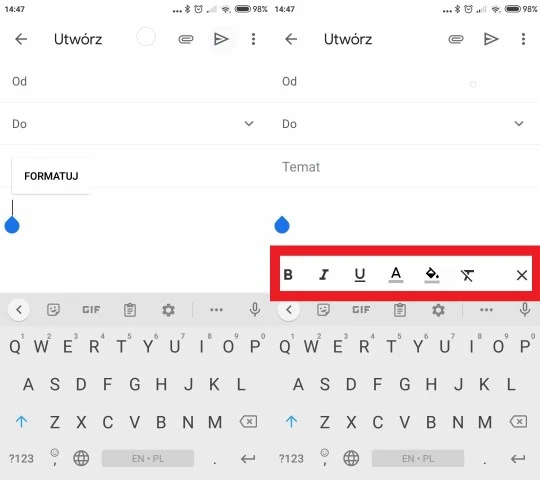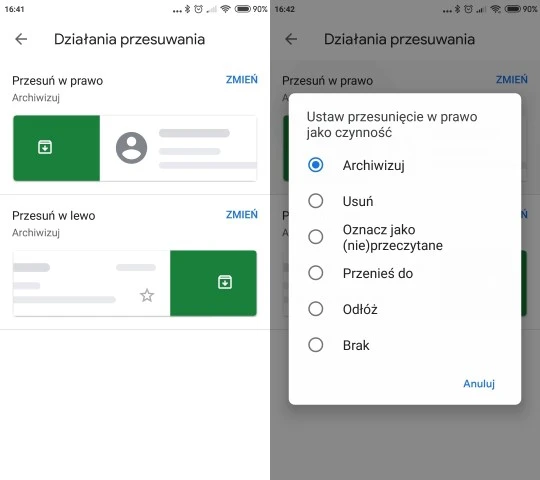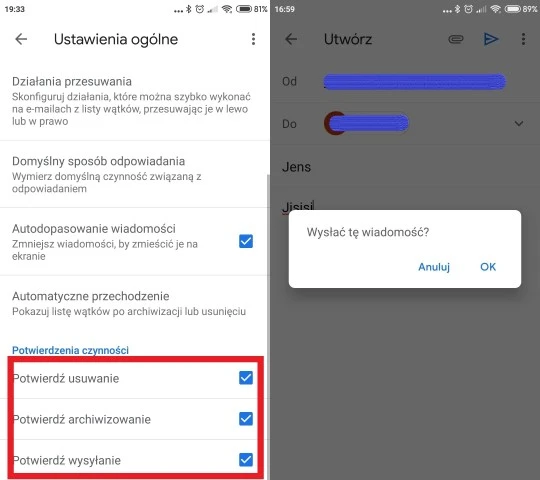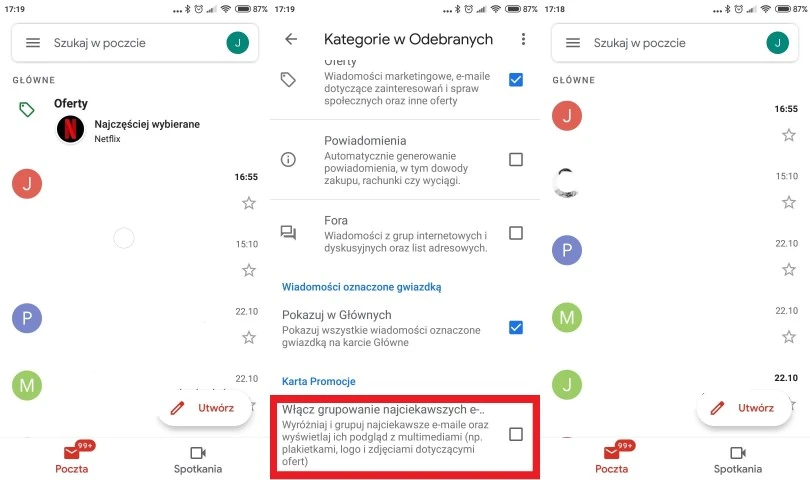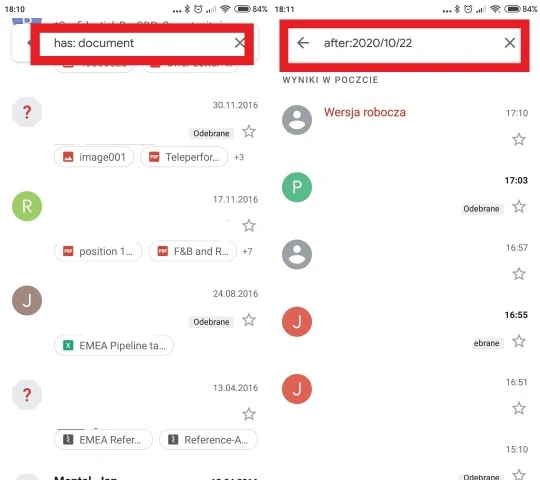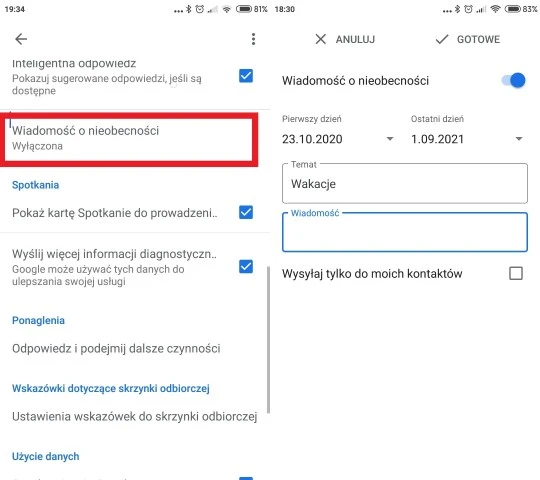1. Formatuj czcionkę
Mało kto używa opcji formatowania w trakcie pisania maila. Okazuje się, że opcja pozwalające np. na boldowania zawsze była na wyciągnięcie… palca. Wystarczy tylko przytrzymać go w polu edytora, a pojawi się opcja Formatuj.
Po pacnięciu Formatuj wysunie się panel, który umożliwia boldowanie tekstu, użycie kursywy, podkreślenia, zmiany koloru czcionki oraz tła, a także usunięcie formatowania.
2. Dostosuj gest przesunięcia
Czy wiedzieliście, że przesunięcie w prawo bądź lewo wiadomości z listy nie musi zawsze skutkować jej archiwizacją? Deweloperzy Google dali nam w tej kwestii kilka możliwości.
W celu zmiany działania gestu przesuwania, z pozycji listy wiadomości należy pacnąć przycisk Utwórz, następnie Menu (trzy pionowe kropki), Ustawienia, by finalnie wejść w Ustawienia ogólne. Z listy wybieramy Działania przesuwania – w tym momencie użytkownik może przypisać osobną funkcję dla lewego i prawego przesunięcia. Wystarczy tylko pacnąć Zmień, a na ekranie pojawi się lista funkcji takich jak Archiwizuj (domyślnie), Usuń, Oznacz jako (nie)przeczytane, Przenieś do, Odłóż oraz Brak.
3. Ustaw potwierdzenie czynności
Obsługa Gmaila na niewielkim (np. w porównaniu do desktopa) obszarze roboczym, jaki daje nam dotykowy ekran smartfona, może wiązać się dużą przypadkowością. Na pewno każdemu zdarzyło się np. omyłkowo wysłać niedokończoną wiadomość. Google ma jednak prosty sposób, by zaradzić podobnym sytuacjom. Okazuje się, że wystarczy skorzystać z dodatkowego okna potwierdzenia. Dzięki temu każdorazowo po pacnięciu np. przycisku Wyślij, zostaniemy poproszeni o ostateczne potwierdzenie.
Funkcję uruchomimy, wchodząc w Utwórz, Menu (trzy pionowe kropki), Ustawienia, a następnie Ustawienia ogólne. Na samym dole listy znajdziemy czynności, które po zaznaczeniu będą wymagały dodatkowego potwierdzenia. Obok wysyłania wiadomości możemy także wybrać Potwierdź archiwizowanie oraz Potwierdź wysłanie.
4. Pozbądź się ofert
Na samej górze widoku skrzynki odbiorczej, czyli w bardzo eksponowany miejscu, zwykle pojawiają się pozycje skategoryzowane jako oferty. Często są to stare wiadomości reklamowe, które jeśli nieprzeczytane, potrafią wisieć tygodniami, zaśmiecając widok. Na całe szczęście łatwo się tego pozbyć.
Wchodzimy w Utwórz, Menu (trzy pionowe kropki), Ustawienia, nasz adres e-mail, a następnie Kategorie w Odebranych. Teraz wystarczy odznaczyć (umieszczoną na samym dole listy) funkcję Włącz grupowanie najciekawszych e-maili. Dzięki temu widok naszej skrzynki powinien stać się bardziej uporządkowany.
5. Wyszukuj operatorami
Wyszukiwanie operatorami może radykalnie skrócić przeszukiwanie naszej skrzynki. Pozwalają one szukać m.in. po odbiorcy, słowach w temacie, typach załączników czy nawet wiadomości zawierających link prowadzący do YouTube’a. Cała lista operatorów dostępna jest na stronie Google. Wszystkich nie trzeba znać, ale kilka na pewno warto.
6. Ustaw autoresponder
Ustawianie respondera zwykle zwiastuje okres urlopowy. Krótką wiadomość z pozdrowieniami i datą powrotu, którą otrzyma każdy nadawca, można także ustawić z pozycji aplikacji Gmail na Androida. Co prawda funkcję delikatnie ukryto w opcjach, ale jest i co najważniejsze – działa.
Żeby ustawić autoresponder, należy postępować zgodnie z krokami: Utwórz, Menu (trzy pionowe kropki), Ustawienia, nasz adres e-mail, następnie Wiadomość o nieobecności. Teraz wystarczy tylko ustawić zakres dat, wpisać temat oraz treść. Jeśli uznamy to za stosowne, o naszym urlopie możemy informować tylko osoby z listy kontaktów.
Źródło: mat. własny, foto: Pexels