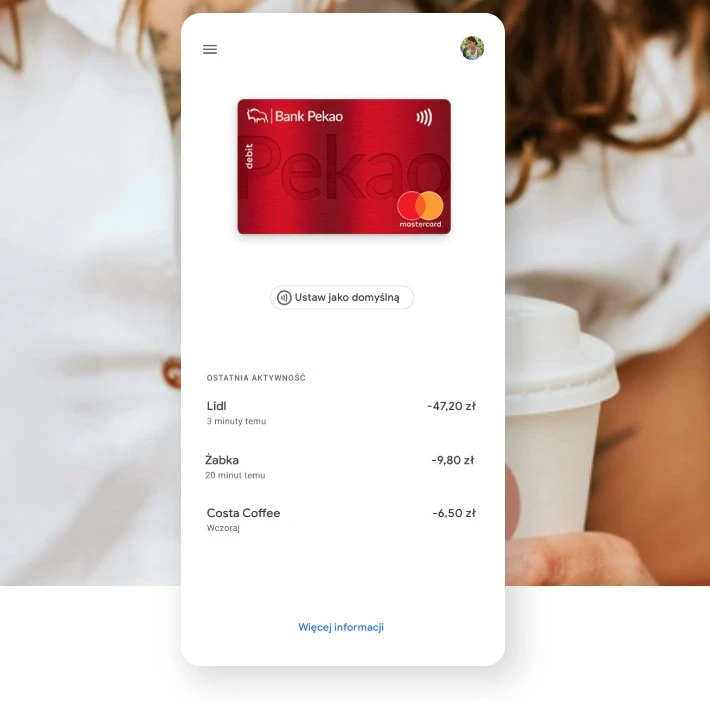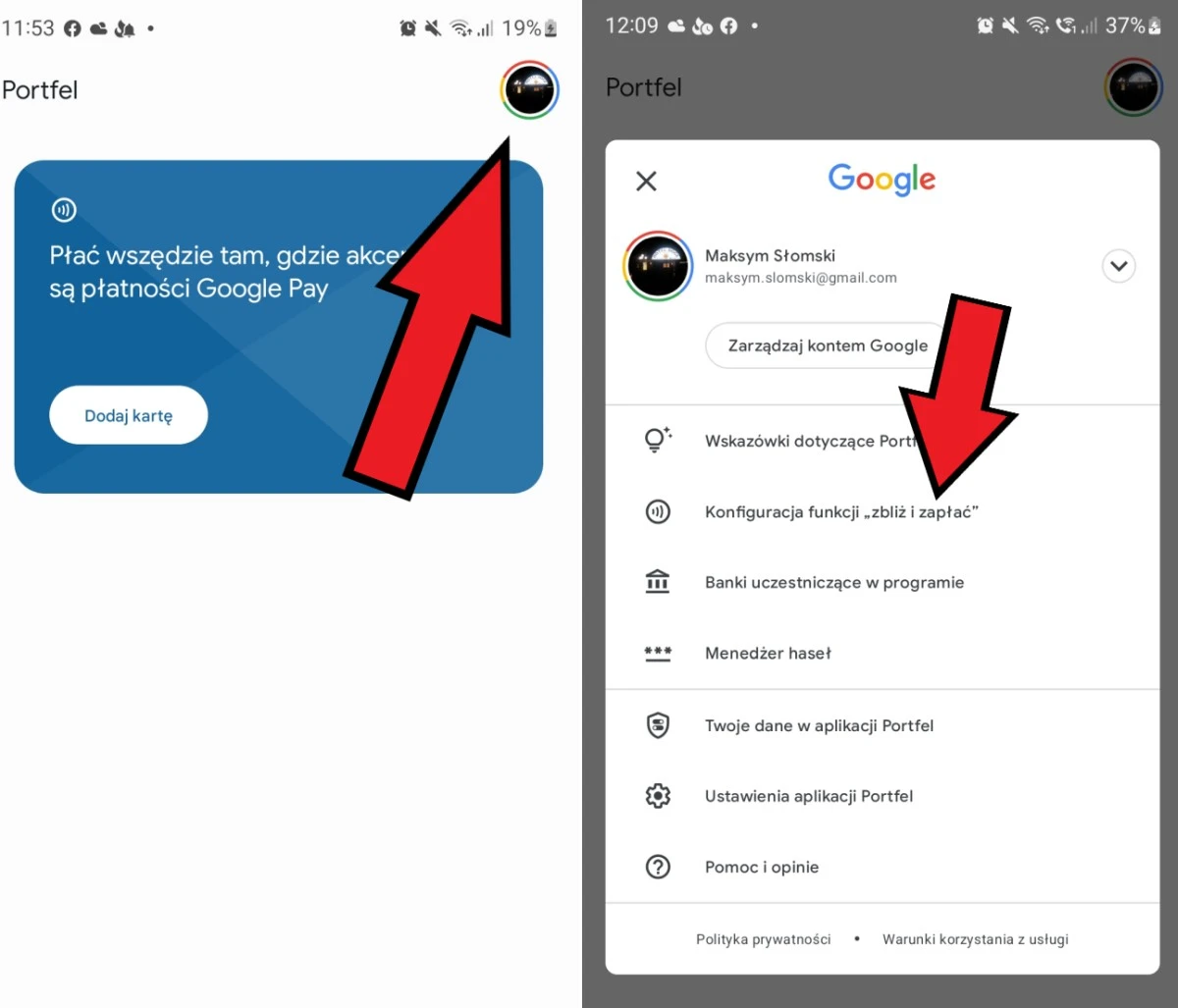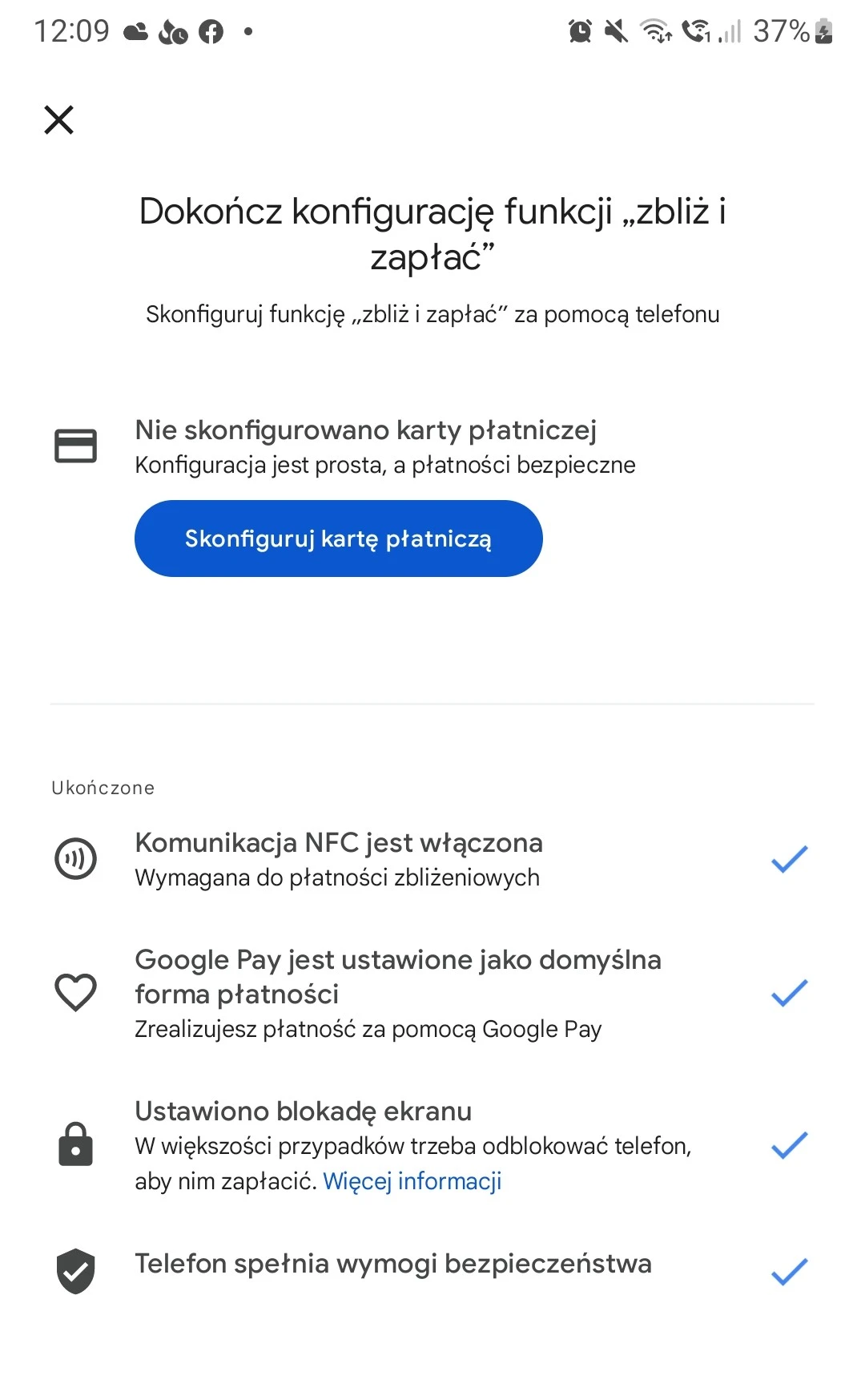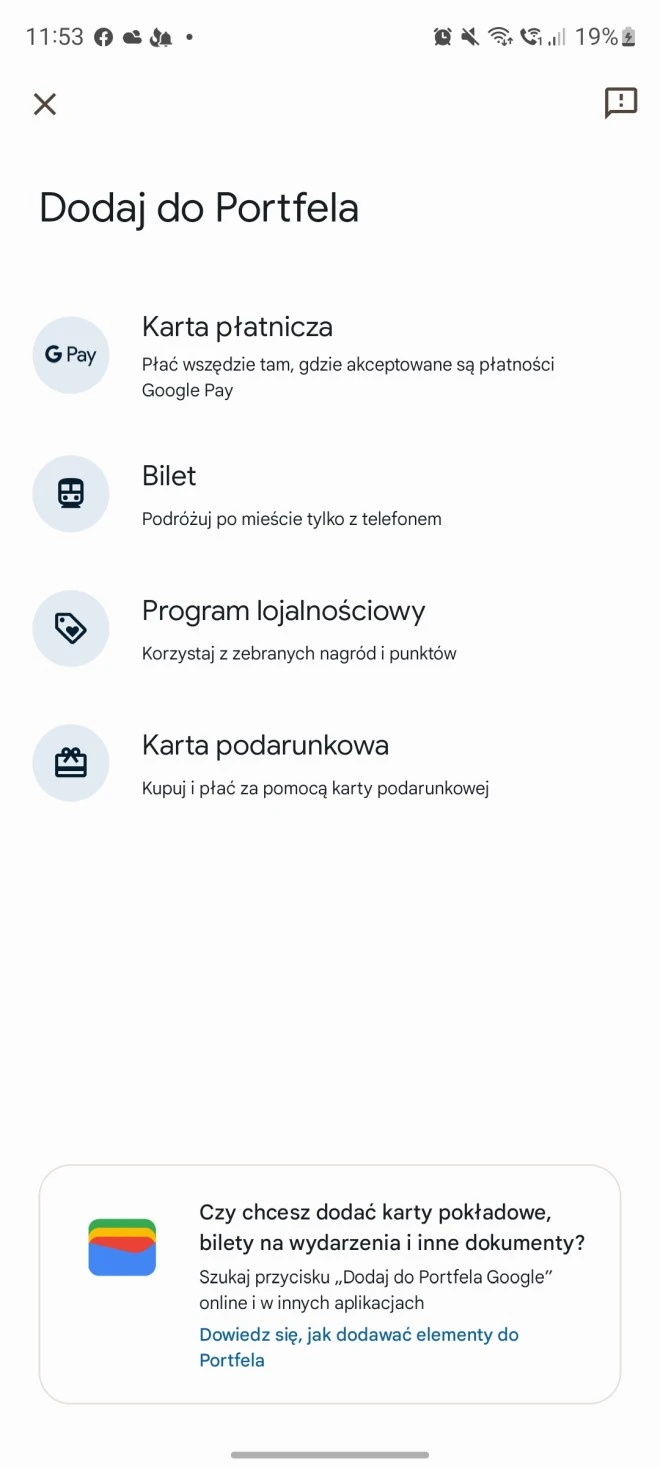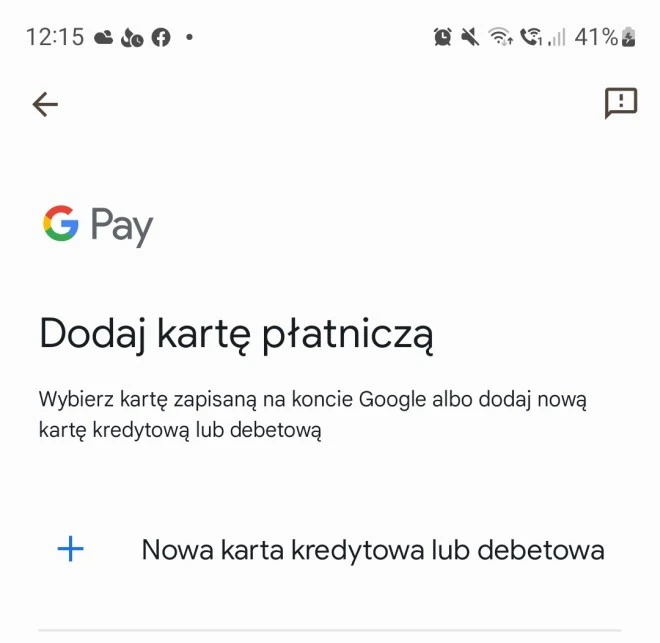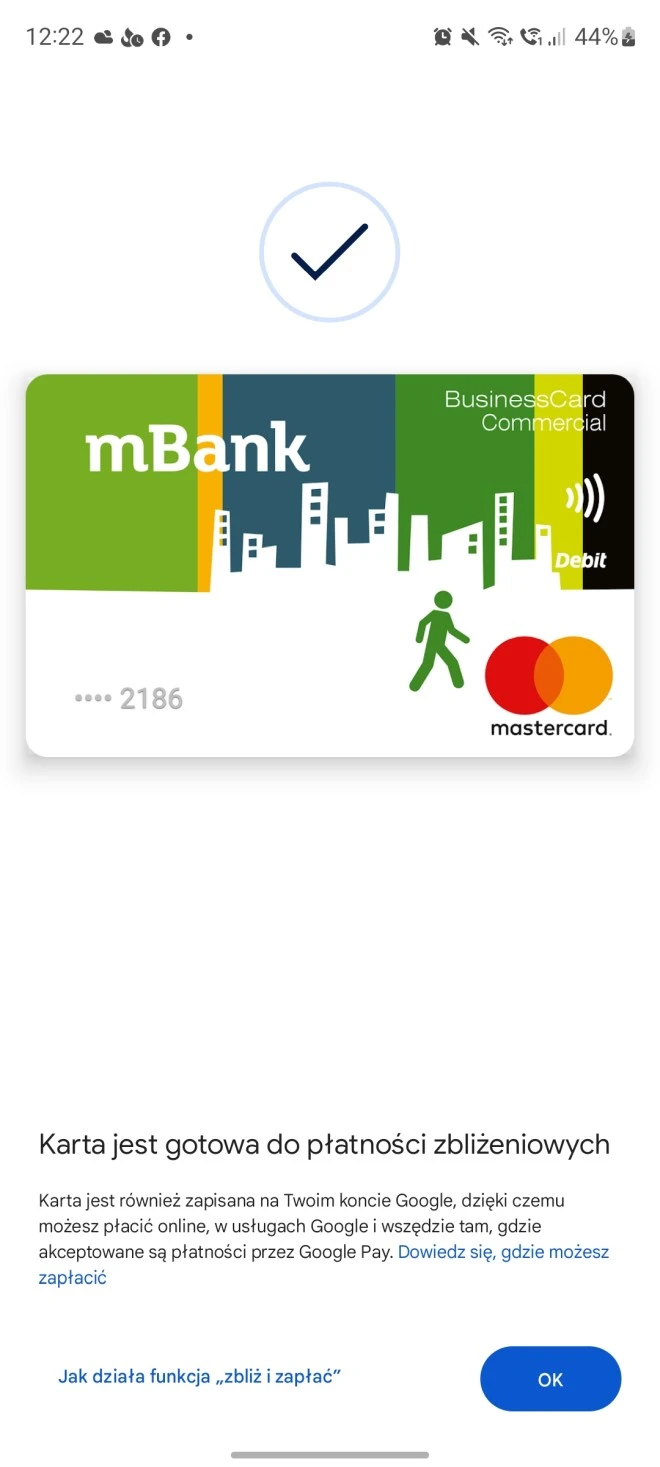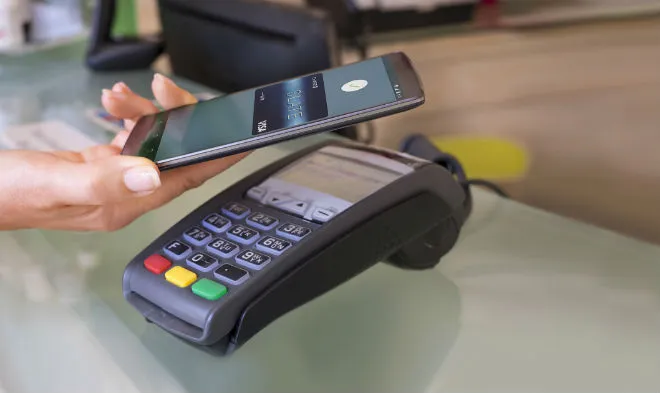Czym jest Portfel Google i jak z niego korzystać? Zapraszamy do lektury tego krótkiego poradnika. Jeśli do tej pory nie płaciłeś jeszcze swoim smartfonem, powinieneś go przeczytać.
Co to jest Portfel Google?
Portfel Google to – jak sama nazwa wskazuje – wirtualny portfel, w którym przechowywać można karty płatnicze, bilety komunikacji miejskiej, karty programów lojalnościowych, a nawet karty podarunkowe, karty pokładowe, bilety na wydarzenia i wiele innych dokumentów.
Korzystasz z programów lojalnościowych na kilku różnych stacjach benzynowych? Dodaj wirtualne karty do Portfela Google, zamiast instalować na smartfonie kilka aplikacji. Nie chcesz brać portfela do sklepu? Weź swój telefon i zapłać nim zbliżeniowo.
Dodatkowo Portfel Google umożliwia wygodne śledzenie rachunków, szczegółów transakcji, a nawet lokalizacji zakupów.
W Stanach Zjednoczonych w Portfelu Google można przechowywać nawet prawo jazdy i cyfrowe kluczyki samochodowe. W Polsce jeszcze nie, ale może kiedyś?
Skąd pobrać Portfel Google?
Portfel Google to bezpłatna aplikacja, którą można pobrać na smartfony z systemem operacyjnym Android. Jeśli chcesz to zrobić, kliknij na poniższy odnośnik. Możesz też wyszukać aplikację ręcznie w sklepie Google Play na swoim smartfonie.
Czy mój smartfon obsługuje płatności Google Pay?
Zasadniczo Portfel Google może zainstalować każdy użytkownik systemu smartfonów i zegarków z systemem Android w wersji 5.0 lub nowszej. Nie każdy jednak może skorzystać z wygodnych płatności zbliżeniowych Google Pay. Aby to zrobić, w urządzeniu potrzebny jest moduł NFC. Nie wiesz, czy Twój smartfon został weń wyposażony? Pomożemy Ci to sprawdzić.
1. Zainstaluj i uruchom aplikację Portfel Google.
2. Kliknij w ikonę swojego konta w prawym górnym rogu ekranu, a następnie wybierz opcję „Konfiguracja funkcji zbliż i zapłać”.
Źródło: mat. własny – zrzut ekranu
W tej sekcji zobaczysz, czy Twój smartfon ma moduł NFC i spełnia dodatkowe kryteria. Google Pay musi być ustawione jako domyślna forma płatności, urządzenie musi mieć ustawioną blokadę ekranu i spełniać wymogi bezpieczeństwa. Google podpowie co zrobić, aby właściwie skonfigurować sprzęt pod kątem realizacji tych wymagań.
Źródło: mat. własny – zrzut ekranu
Jak skonfigurować Google Pay?
Zależy Ci wyłącznie na płatnościach zbliżeniowych za pomocą smartfonu? Nic prostszego. Wystarczy dodać kartę płatniczą do portfela. Zrobisz to klikając na banerek w górnej części ekranu i przycisk „Dodaj kartę” lub wybierając „Dodaj do portfela” w prawym dolnym rogu ekranu, a następnie wybierając opcję „Karta płatnicza”.
Źródło: mat. własny – zrzut ekranu
Możesz określić, czy chcesz dodać nową kartę, czy wybrać kartę uprzednio dodaną do konta Google. Tapnij na „Nowa karta kredytowa lub debetowa”. Teraz możesz po prostu zeskanować kartę obiektywem aparatu lub wybrać opcję „Wpisz dane ręcznie” widoczną na dole ekranu. Jeżeli użyjesz opcję skanowania aparatem, upewnij się, że apka zeskanowała poprawny numer karty. Ja wolę wpisywać dane ręcznie.
Źródło: mat. własny – zrzut ekranu
Jeżeli Twój bank współpracuje z Google Pay, po akceptacji zasad karta zostanie dodana do konta i ustawiona jako domyślna karta do płatności. Zauważ, że w niektórych bankach z Google Pay współpracuje tylko jeden z operatorów – Visa lub Mastercard.
Wszystko poszło pomyślnie? Zobaczysz komunikat: „Karta jest gotowa do płatności zbliżeniowych”.
Źródło: mat. własny – zrzut ekranu
Jak płacić smartfonem przez Google Pay?
To bajecznie proste. Wystarczy odblokować smartfon (wpisując na przykład kod ekranu blokady lub przy użyciu czytnika linii papilarnych) i przyłożyć go do terminala zbliżeniowego w sklepie. I już! Kartę płatniczą można zostawić w domu.
Źródło: mat. własny
Jak dodać kartę do Portfela Google?
Pamiętaj, że do Portfela Google da się dodać także karty lojalnościowe. Kliknij na przycisk „Dodaj do portfela” i sam sprawdź, jak wiele popularnych kart współpracuje z opisywaną tu aplikacją. Osobiście korzystam z karty Payback, Auchan, Lidl, Shell, Orlen oraz kilku sieci sklepów. Każdą dodaje się podobnie jak kartę płatniczą – robiąc jej zdjęcie lub wpisując ręcznie numer.
Źródło: mat. własny