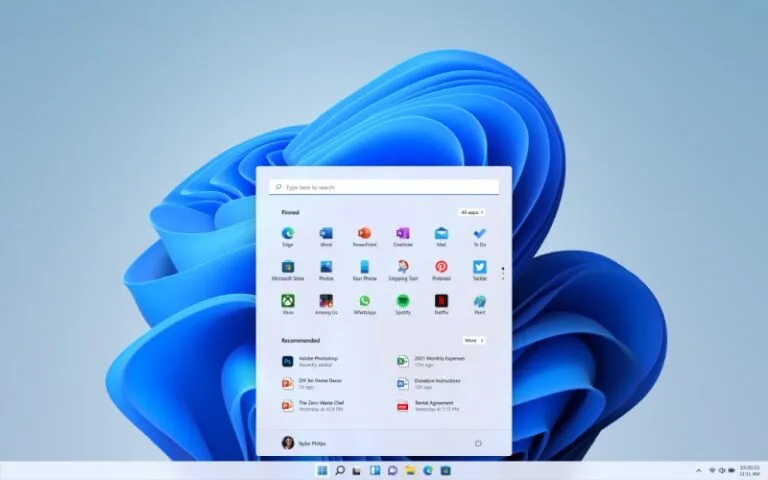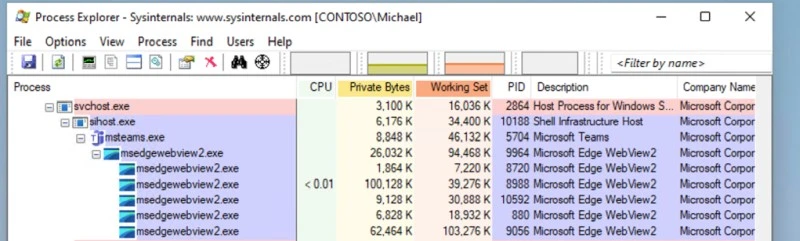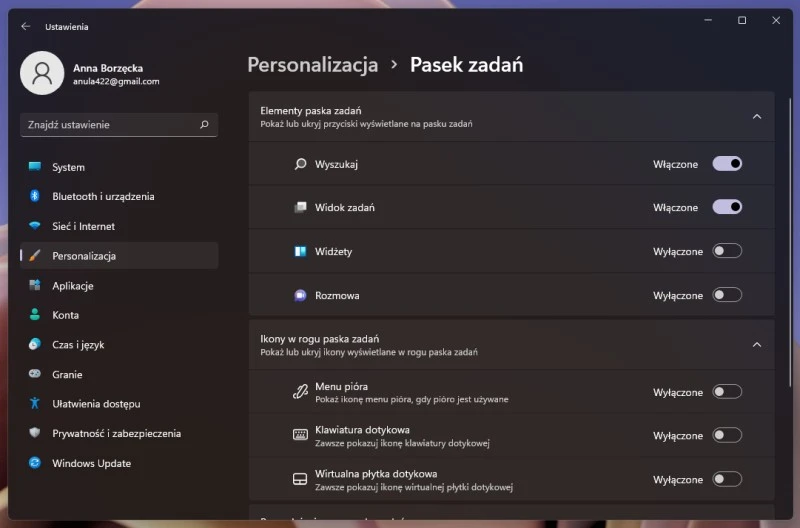Michael Niehaus, były pracownik Microsoftu, który po godzinach pracy prowadzi w sieci własny blog, zwrócił na jego łamach uwagę na niektóre z takich usług. Dokładniej mówiąc, poruszył on temat zasobów zużywanych w tle przez Widżety oraz program Microsoft Teams.
Wada usług zintegrowanych z Windows 11
Jeżeli używasz Windows 11, zapewne wiesz, że zarówno Widżety, jak i Microsoft Teams posiadają własne ikony na pasku zadań. Widżety to specjalne menu, które pozwala uzyskać dostęp do informacji pogodowych, wiadomości ze świata i nie tylko, zaś ikona Teams (Rozmowy) umożliwia błyskawiczne rozpoczęcie spotkania czy rozmowy tekstowej z wybranym kontaktem. Wygląda na to, że dobrym pomysłem może być wyłączenie przynajmniej jednej z ikon, jeżeli zależy Ci na oszczędzaniu zasobów, a w szczególności pamięci RAM.
Michael Niehaus dostrzegł, że zarówno Widżety, jak i Microsoft Teams uruchamiają w tle procesy WebView2. WebView2 to nowy, kontrolowany przez Edge komponent niezbędny wielu programom do obsługi pewnych funkcji. W przypadku Widżetów procesy te uruchamiają się dopiero po kliknięciu na ikonę usługi i w trakcie korzystania z niej. Z kolei ikona Microsoft Teams potrafi wykorzystywać zasoby komputera, nawet jeśli nie korzystasz z programu. Raz na jakiś czas uruchamia ona w tle nawet do dziewięciu procesów.
Łatwe i szybkie rozwiązanie problemu niechcianych procesów
Niehaus twierdzi, że programu Microsoft Teams wcale nie trzeba odinstalowywać, aby ten przestał uruchamiać w tle procesy WebView2. Wystarczy wyłączyć jego wspomnianą ikonę widoczną na pasku zadań. To dla Ciebie dobra wiadomość, jeżeli z Teamsa faktycznie korzystasz, na przykład podczas pracy.
No właśnie, jak pozbyć się ikon Widżetów i Microsoft Teams z paska zadań? To niebywale proste. Wystarczy, że klikniesz na pasek zadań prawym przyciskiem myszy i wybierzesz opcję Ustawienia paska zadań. Twoim oczom natychmiast ukaże się okno z suwakami, które pozwolą Ci na wyłączenie ikon Widżetów, Microsoft Teams, a także Widoku Zadań oraz Wyszukiwarki.
Ustawienia paska zadań w Windows 11. | Źródło: mat. własne
Rzecz jasna, jeżeli dysponujesz potężną maszyną dysponującą 16 czy 32 GB RAMu, dodatkowe procesy uruchamiane w tle przez Microsft Teams nie powinny Ci w ogóle przeszkadzać. Niemniej, jeśli korzystasz ze słabszej maszyny, na której każdy wolny megabajt RAMu się liczy, wyłączenie ikony programu naprawdę może mieć sens.
Windows 11 – jak zainstalować?
Nie korzystasz jeszcze z Windows 11? Jeżeli posiadasz system Windows 10, możesz dokonać bezpłatnej aktualizacji. Istnieje szansa, że Microsoft pozwala Ci już tego dokonać za pośrednictwem usługi Windows Update. Jeśli tak nie jest, skorzystaj z asystenta aktualizacji systemu Windows 11. W ostateczności przeprowadź czystą instalację systemu, wykorzystując program Windows 11 Media Creation Tool.
Istotne jest, (a w niektórych przypadkach nawet wymagane przez Microsoft) abyś przed instalacją Windows 11 na komputerze sprawdził, czy ten spełnia wymagania systemu. Pozwoli Ci na to aplikacja PC Health Check. Microsoft ostrzega, by nie przeprowadzać instalacji na niewspieranych konfiguracjach sprzętowych ze względu na potencjalne błędy.
Co najważniejsze, po instalacji Windows 11 zaktualizuj system do najnowszej wersji. Jego wczesne wydania posiadały pewne błędy, które potrafiły obniżać wydajność komputera.
Źródło: Michael Niehaus, fot. tyt. Microsoft