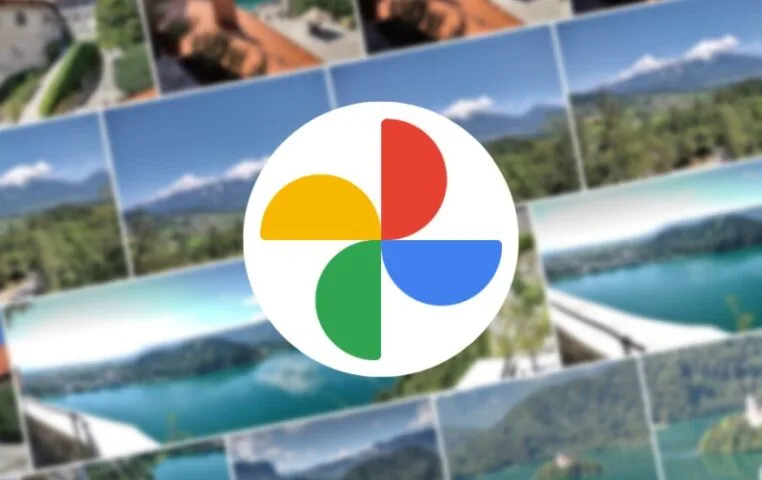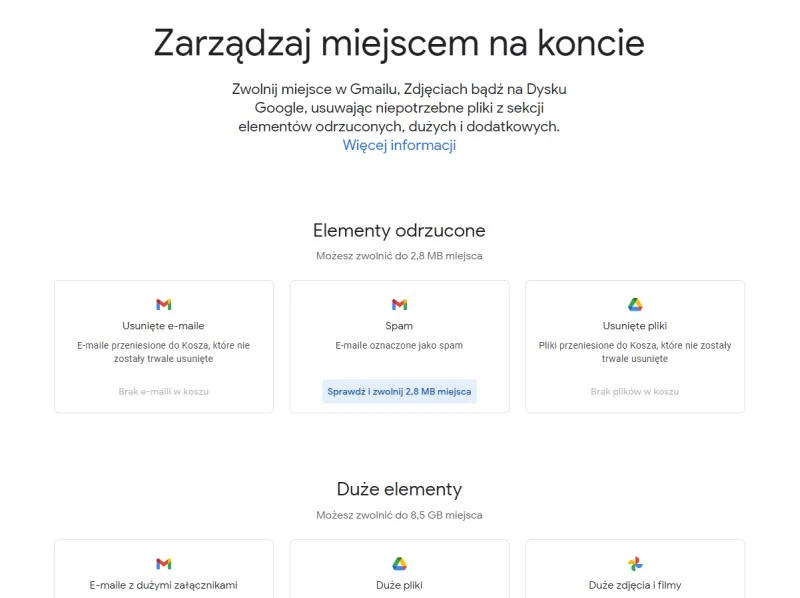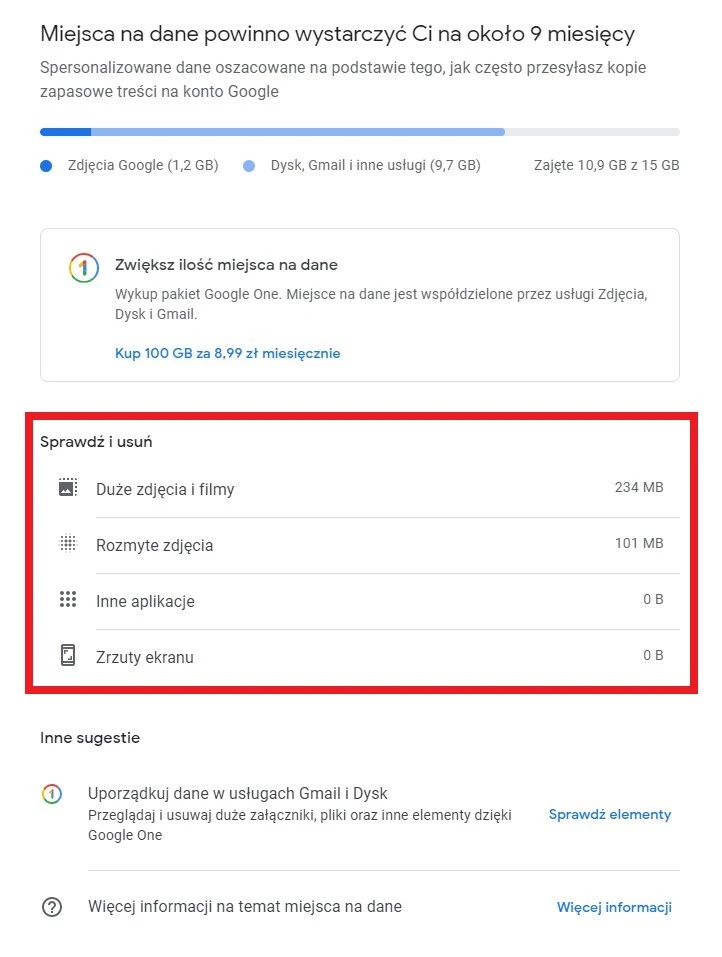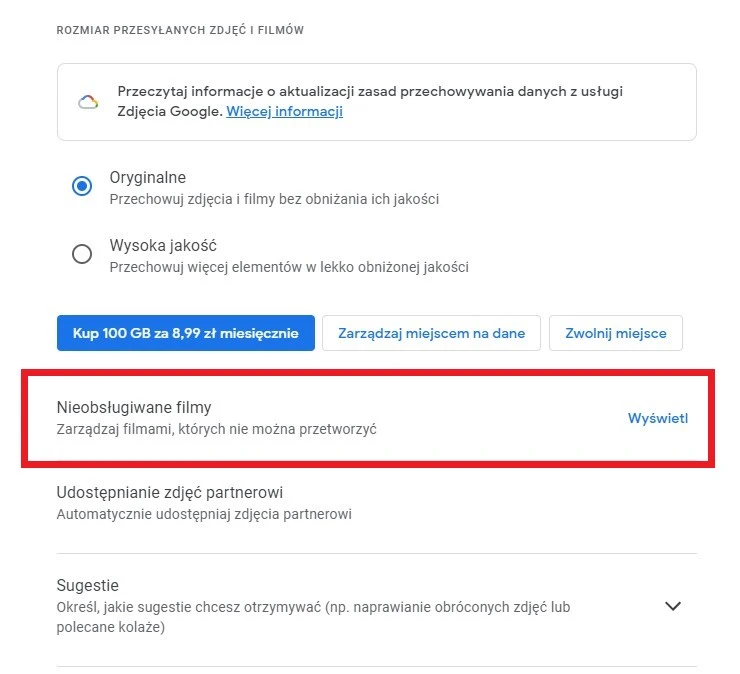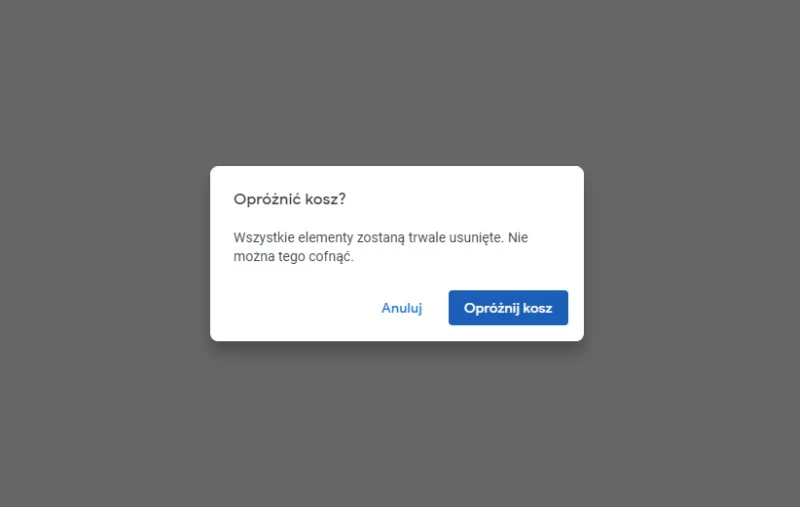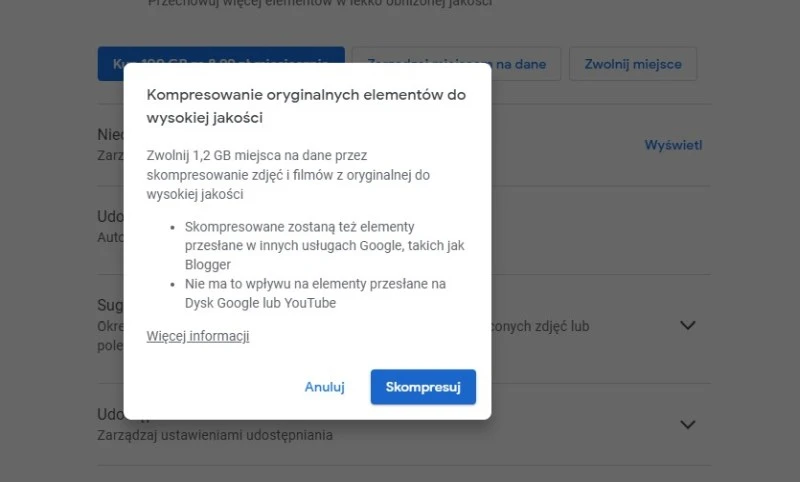1. Usuń pliki z Gmaila i Dysku Google
Jak wspomniałam, 15 GB limitu miejsca na dane Zdjęcia Google dzielą z Gmailem oraz Dyskiem Google. Zatem, jeśli zależy Ci na przestrzeni w Zdjęciach, po pierwsze usuń zbędne pliki z pozostałych dwóch usług. Tych zapewne nie brakuje. Mowa zarówno o fotografiach, filmach, jak i wiadomościach e-mail wraz z ich załącznikami.
Co najlepsze, powyższego wcale nie musisz robić ręcznie. Wystarczy, że przejdziesz do aplikacji Zdjęć Google lub jej webowego odpowiednika, klikniesz na swój awatar w aplikacji mobilnej lub ikonę zębatki w wersji webowej, a następnie wybierzesz opcję „Zarządzaj miejscem na dane”. Tam kliknij w napis „Uporządkuj dane w usługach Gmail i Dysk”. Wówczas przejdziesz do witryny, która pozwoli Ci usunąć niepotrzebne treści z pomocą kilku kliknięć.
2. Pozbądź się zbędnych zrzutów ekranu i rozmytych zdjęć
Zdjęcia Google automatycznie tworzą kopie zapasowe materiałów z Twojego telefonu, w tym tych, których kopii zapasowej w ogóle nie potrzebujesz. Zatem, w Twoich Zdjęciach zapewne pełno jest zbackupowanych zrzutów ekranu i rozmytych fotografii, które warto usunąć, bo niepotrzebnie zajmują cenne miejsce.
Na szczęście, od niedawna Google oferuje narzędzia, które pozwalają usunąć ze Zdjęć zrzuty ekranu i rozmyte fotografie jednym kliknięciem. By z nich skorzystać, należy także przejść do Zarządzania miejscem na dane. Tam, w sekcji „Sprawdź i usuń” znajdziesz specjalnie utworzone foldery, w których automatycznie pogrupowano wspomniane typy plików.
Opcje pozwalające na szybkie usunięcie ze Zdjęć Google zrzutów ekranu i nie tylko. | Źródło: mat. własne
Uwaga, o ile sztuczna inteligencja Google, dobrze radzi sobie z klasyfikacją zrzutów ekranu, tak już w przypadku rozmytych zdjęć ma pewne problemy. Zatem, zrzuty ekranu możesz śmiało przenieść do kosza bez ich weryfikacji, natomiast folder zdjęć rozmytych uważnie przejrzyj i dopiero potem wybierz fotografie, które rzeczywiście powinny trafić do kosza.
3. Usuń nieobsługiwane filmy
Istnieje szansa, że z jakiegoś powodu do Twoich Zdjęć Google trafiły filmy w formacie, który nie jest przez tę obsługiwany. Zatem, te nie mogą zostać przez ciebie odtworzone, a w rezultacie zajmują cenną przestrzeń na pliki. W Zdjęciach z łatwością znajdziesz listę takich filmów. Aby to zrobić, udaj się do Ustawień usługi (klikając na swój awatar w aplikacji mobilnej lub ikonę zębatki w wersji webowej) i kliknij w opcję „Nieobsługiwane filmy”. Jeśli materiały, które tam znajdziesz, są dla Ciebie cenne, pobierz je, przekonwertuj i ponownie wgraj do Zdjęć, a jeśli nie, to po prostu je usuń.
Usuwanie ze Zdjęć Google nieobsługiwanych filmów. | Źródło: mat. własne
4. Oczyść kosz
Co dzieje się z każdym plikiem usuniętym ze Zdjęć Google? Trafia do kosza. Tam przebywa 60 dni i dopiero potem znika na zawsze, ostatecznie zwalniając przestrzeń w usłudze. W sumie, kosz w Zdjęciach Google może przechowywać nawet 1,5 GB danych .
Opróżnianie kosza w Zdjęciach Google. | Źródło: mat. własne
Jeżeli jesteś blisko limitu 15 GB, opróżnij kosz już teraz, bowiem w ten sposób możesz zyskać naprawdę sporo miejsca. Zrób to koniecznie, jeśli chwilę wcześniej usunąłeś ze Zdjęć Google zbędne fotografie, filmy czy zrzuty ekranu.
5. Zmień jakość przechowywanych materiałów
Zdjęcia Google pozwalają na wykonywanie kopii zapasowych plików w jednym z dwóch wariantów – w jakości oryginalnej (bez obniżania jakości zdjęć i filmów) lub wysokiej jakości (czyli w jakości lekko obniżonej względem oryginalnej). Jeżeli korzystasz z tej pierwszej opcji, a bardzo zależy Ci na przestrzeni na dane, możesz skompresować dotychczas przesłane do usługi materiały z jakości oryginalnej do wysokiej. Bardzo możliwe, że nawet nie zauważysz różnicy w jakości.
Aby dokonać kompresji plików w Zdjęciach Google, kliknij na swój awatar w aplikacji mobilnej lub ikonę zębatki w wersji webowej i w wyświetlonych ustawieniach kliknij na baner z napisem „Zwolnij miejsce”. W oknie, które się wówczas pojawi, skorzystaj z opcji „Skompresuj”.
Kompresowanie plików w Zdjęciach Google Źródło: mat. własne
6. Zrezygnuj z kopii zapasowych z Messengera i innych aplikacji
Używasz takich aplikacji jak WhatsApp, Instagram, Facebook czy Messenger? Bardzo możliwe, że zdjęcia i inne materiały, które za ich pośrednictwem otrzymujesz także otrzymują swoje kopie zapasowe w Zdjęciach Google. Możesz sprawdzić, czy faktycznie tak jest, przechodząc w aplikacji mobilnej usługi do „Ustawień Zdjęć” (po kliknięciu w swój awatar), a następnie do menu „Kopia zapasowa i synchronizacja”. Tam wybierz opcję „Utwórz kopię zapasową folderów na urządzeniu”.
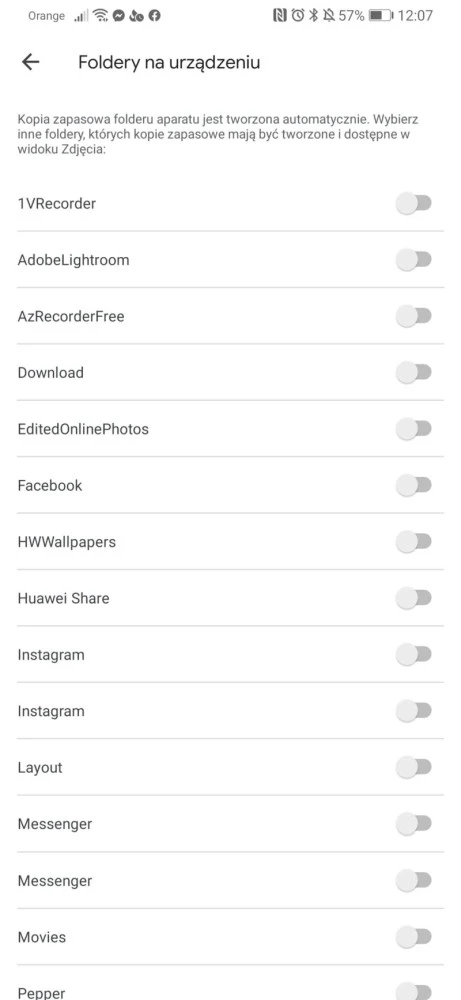
Wyłącznie synchronizacji materiałów z folderów wybranych aplikacji. | Źródło: mat. własne
Jeśli na wyświetlonej w rezultacie liście folderów, którykolwiek jest zaznaczony, odznacz go. Wówczas wyłączysz synchronizowanie materiałów z aplikacji, do której ten folder należy.
7. W ostateczności: sięgnij po subskrypcję Google One
Skorzystałeś z wymienionych wyżej sposobów, a mimo to ilość wolnego miejsca a na dane w Twoich Zdjęciach Google jest porażająco mała? Jeżeli nie chcesz szukać alternatywy dla tej usługi i wciąż pragniesz przechowywać swoje fotografie oraz filmy w chmurze , nie pozostaje Ci nic innego, jak wykupić subskrypcję Google One.
Google oferuje do dyspozycji subskrypcję miesięczną i roczną. W ich ramach na Zdjęciach Google, w Gmailu oraz na Dysku Google można uzyskać dostęp do dodatkowych 100 GB, 200 GB lub 2 TB przestrzeni.
Pamiętaj, że aplikację Zdjęcia Google możesz pobrać za pośrednictwem naszej bazy z oprogramowaniem.
Źródło: mat. własne, fot. tyt. mat. własne