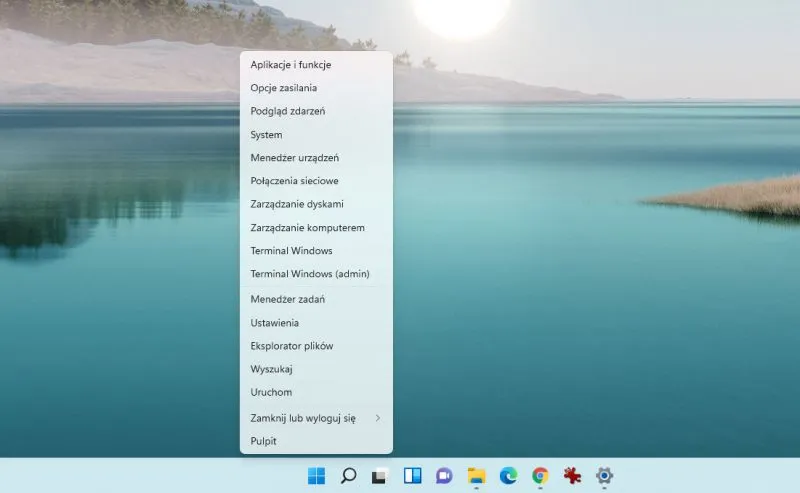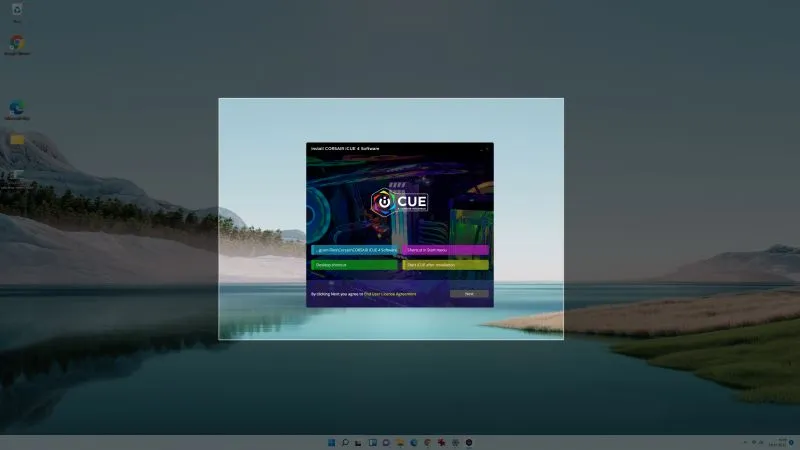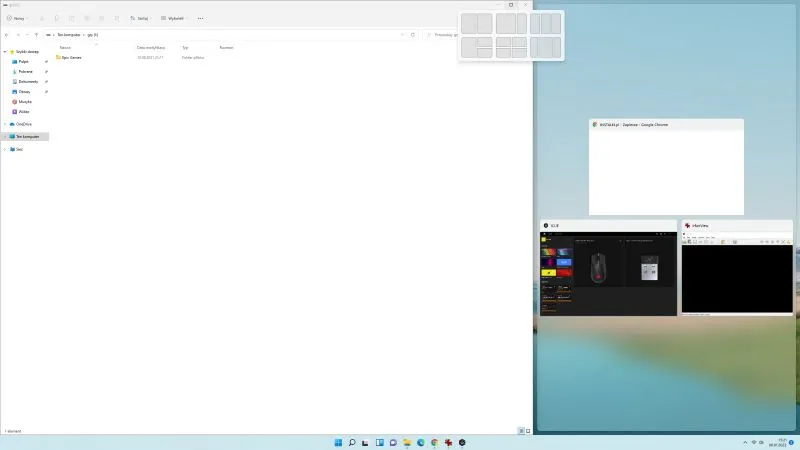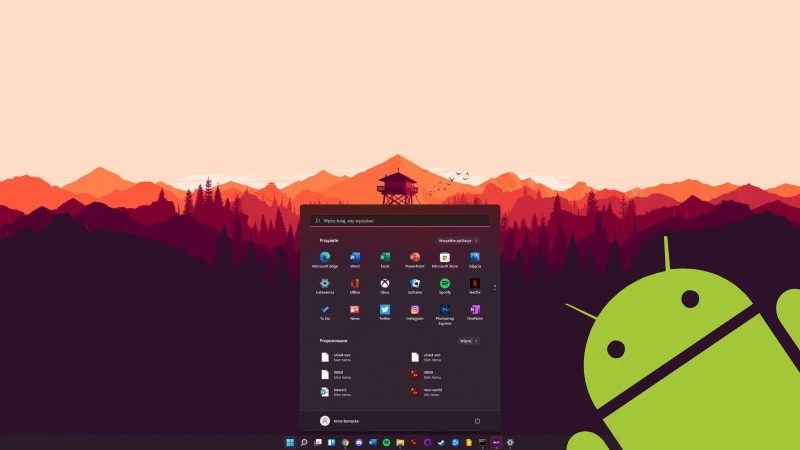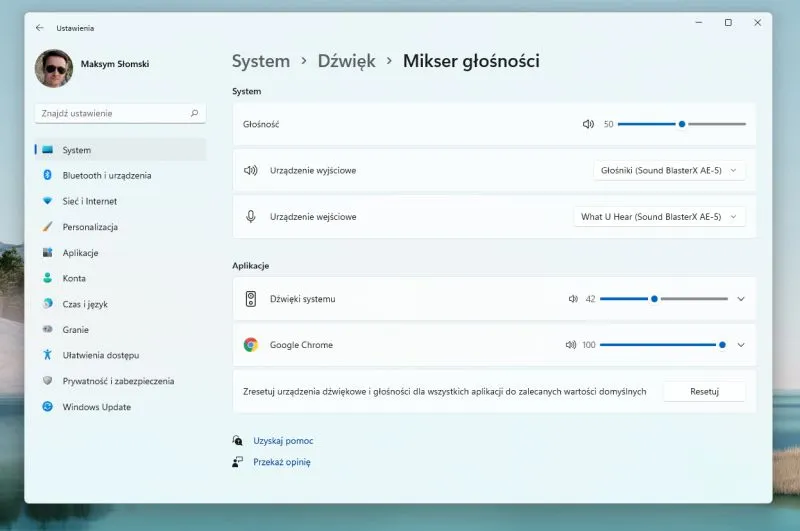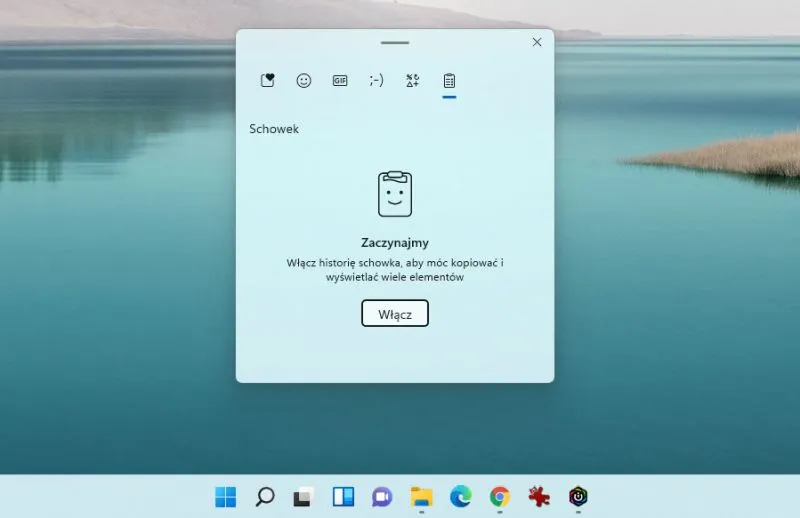Poniżej przygotowaliśmy listę siedmiu praktycznych funkcji Windows 11, z których istnienia niektórzy mogą nie zdawać sobie sprawy. Łączy je jedno: ich znajomość jest szalenie przydatna. Zaczynamy.
1. „Sekretne” Menu Start
Procedura wejścia do Menu Start jest oczywista: klikasz odpowiedni przycisk i voila. Jak jednak uzyskać szybki dostęp do Ustawień, Menadżera Zadań, Opcji Zasilania oraz sekcji Aplikacje i Funkcje? Umożliwia to menu nazywane czasem sekretnym Menu Start. W istocie chodzi o listę skrótów otwieraną po kliknięciu prawym przyciskiem myszy na Menu Start. Możesz ją aktywować także za pomocą kombinacji klawiszy Windows + X. Spróbuj. Nawigowanie po systemie z poziomu tego miejsca jest niezwykle wygodne.
2. Szybkie zrzuty ekranu
To zaskakujące, jak wiele osób celem wykonania zrzutu ekranu, wciąż korzysta z klawisza Print Screen oraz narzędzia Paint. Windows 11 umożliwia robienie tego w znacznie, znacznie przyjemniejszy sposób. Jak zrobić zrzut ekranu w Windows 11? Są dwie metody. Jeśli masz zamiar wykonać zrzut całego ekranu wciśnij kombinację przycisków Windows + Print Screen. Przechwycony obraz zostanie zapisany w folderze „Zrzuty ekranu” w sekcji „Zdjęcia” w „Dokumentach”. Alternatywnie, wduś klawisze Windows + Shift + S, a otworzysz narzędzie pozwalające zaznaczyć interesujący Cię wycinek ekranu, który zostanie następnie zapisany do schowka.
Źródło: mat. własny
3. Szybkie otwieranie aplikacji przypiętych do paska zadań
Mało kto wie, iż aplikacje i foldery przypięte do paska zadań można błyskawicznie otwierać z poziomu klawiatury. Łatwiej kliknąć? Gwarantuję, że są sytuacje, w których wygodniej będzie sięgnąć do klawiszy. Jak to działa? Wystarczy wcisnąć kombinację klawisza Windows z odpowiednią cyfrą na klawiaturze. Na przykład Windows + 5 otworzy piątą z przypiętych apek. Gdy już zapamiętasz, w których miejscach znajdują się najczęściej używane przez Ciebie elementy, opanujesz tę czynność do perfekcji.
4. Praktyczne opcje wielozadaniowości
Czytałeś wpis Ani pt. 5 powodów, dla których warto zaktualizować komputer do Windows 11? Powinieneś. To właśnie w nim wspominaliśmy o garści funkcji Windows 11, które ułatwiają produktywną pracę. Tutaj chciałem przedstawić Snap Layouts oraz Snap Groups. Najedź wskaźnikiem na ikonę nałożonych na siebie kwadratów w prawym górnym rogu dowolnego programu i przytrzymaj nad nią kursor, a pojawi się opcja przypięcia jego okna w wybranej części ekranu. Co najlepsze, aplikacje przypięte do wyznaczonych części ekranu mogą zostać zapisane jako grupa, którą można razem zminimalizować, a potem przywrócić.
Źródło: mat. własny
5. Uruchamianie aplikacji z Androida
W grudniu ubiegłego roku instalowanie aplikacji z Androida na Windows 11 stało się jeszcze prostsze. Wystarczy wykonać kilka nieskomplikowanych czynności, aby na komputerze z Windows 11 uruchomić ulubione gry i aplikacje z mobilnego systemu operacyjnego Google. Użytkownicy wybranych smartfonów Samsung Galaxy zrobią to za sprawą oprogramowania o nazwie Twój Telefon, choć bez instalacji lokalnej w systemie.
Źródło: mat. własny
6. Indywidualna regulacja poziomu głośności dla aplikacji
Regulacja głośności w systemach Windows zazwyczaj rozwiązywana była naprawdę kiepsko. Inaczej jest na szczęście w Windows 11, gdzie regulować można poziom głośności dla każdej z uruchomionych aplikacji z osobna. Wystarczy wiedzieć, gdzie szukać stosownych opcji. Te skrywają się w menu Ustawienia -> System -> Dźwięk. Mikser dźwięku w sekcji o nazwie „Aplikacje” pozwoli dopasować wszystko do Twoich upodobań. To szczególnie przydatne dla osób, które jednocześnie grają, komunikują się ze znajomymi poprzez Discord i na dokładkę słuchają muzyki.
Źródło: mat. własny
7. Historia schowka
Windows 11 zadebiutował z nową, ulepszoną funkcją historii schowka. Ten zawiera teraz kilka użytecznych funkcji, takich jak GIF-y, emoji, kaomoji, przeróżne symbole i wiele innych. Historię schowka aktywujesz, przechodząc do sekcji Ustawienia -> System -> Schowek. Aby uzyskać dostęp do historii schowka, naciśnij klawisze Windows + V. Nie muszę chyba mówić, w jak wielu sytuacjach przydaje się możliwość uzyskania dostępu do elementów, które uprzednio kopiowaliśmy z różnych miejsc. I tak, wiem, opcja ta jest aktywna od dłuższego czasu także w Windows 10.
Źródło: mat. własny
Jakie inne nieoczywiste funkcje Windows 11 znacie i chcielibyście się nimi podzielić z innym internautami? Dajcie znać w komentarzach.
Źródło: mat. własny