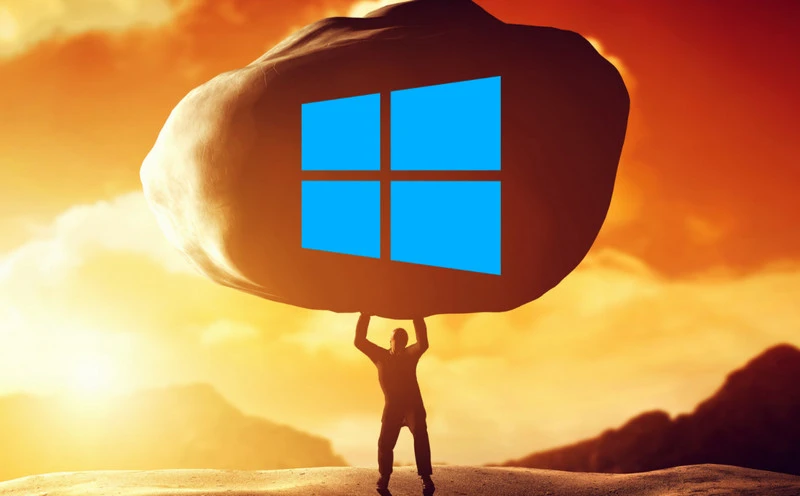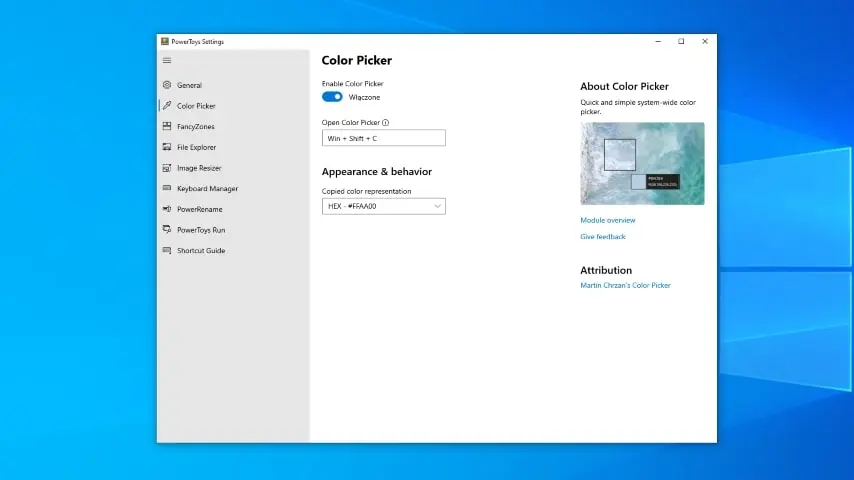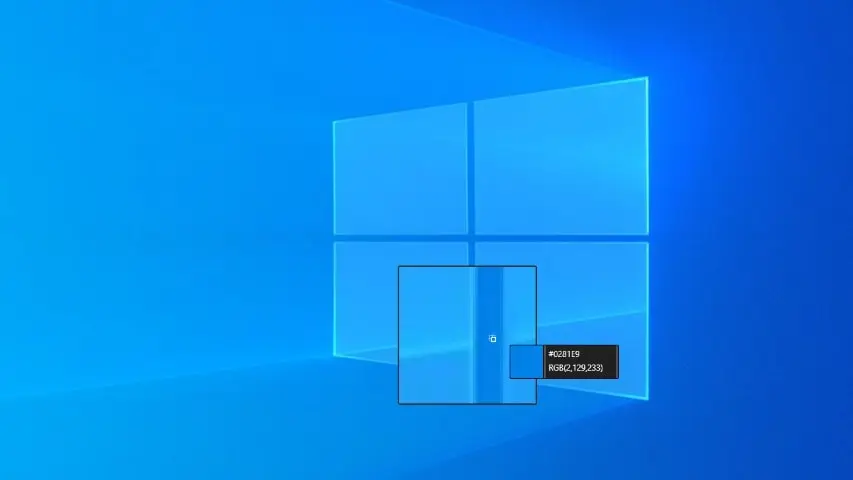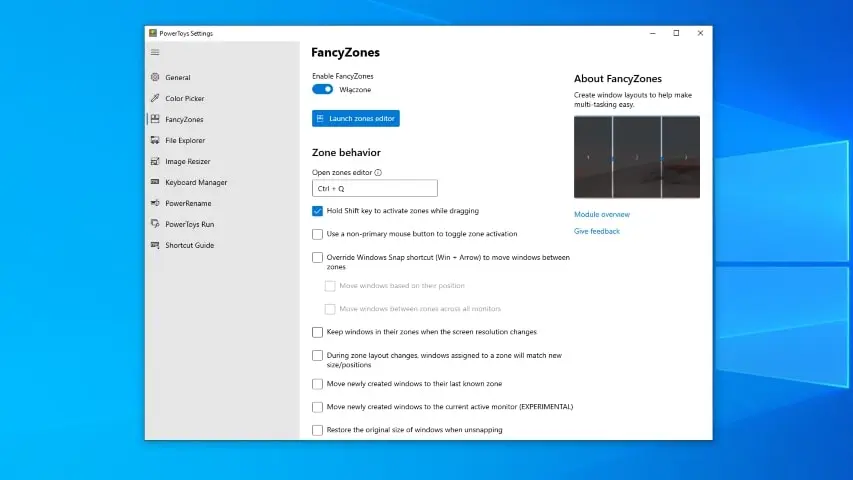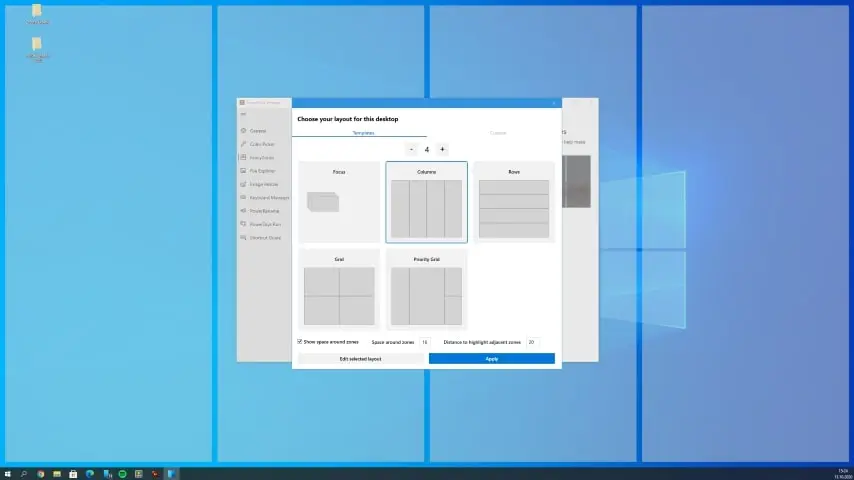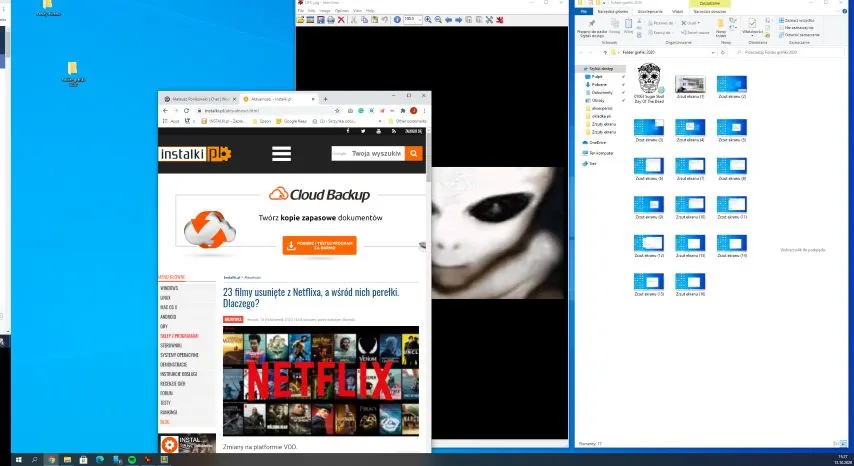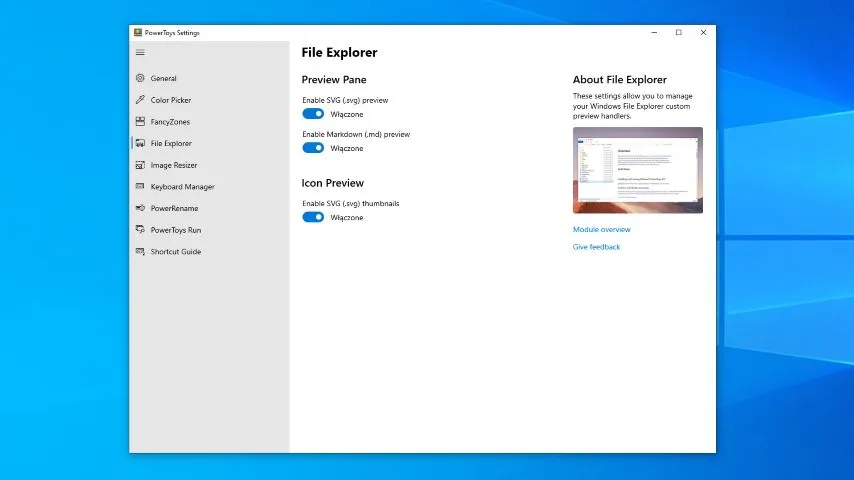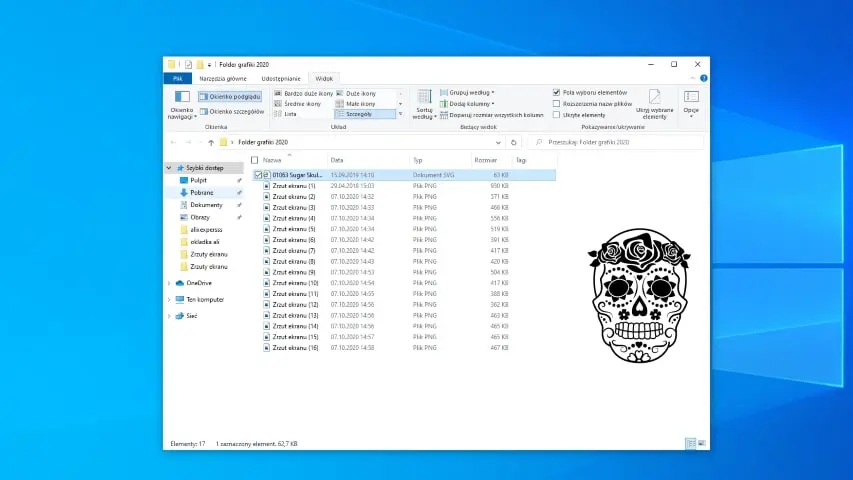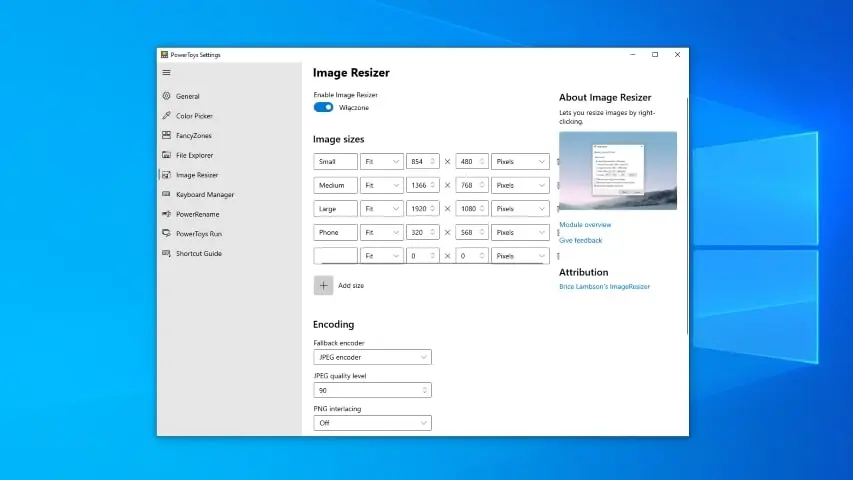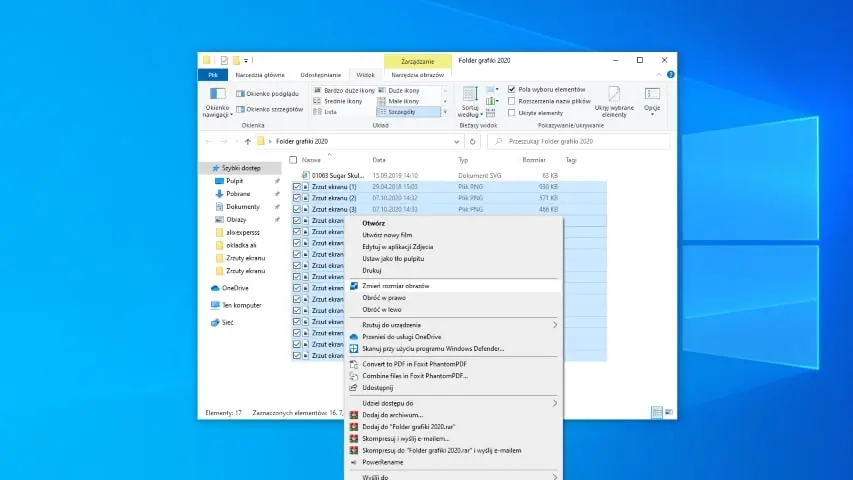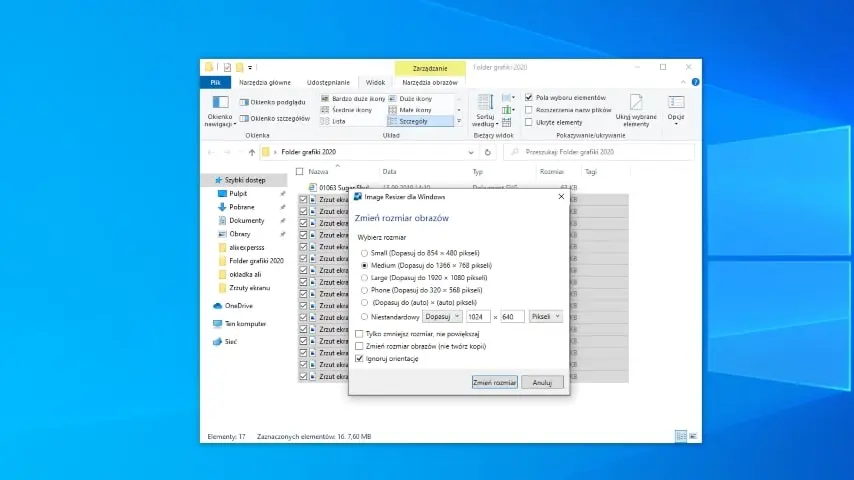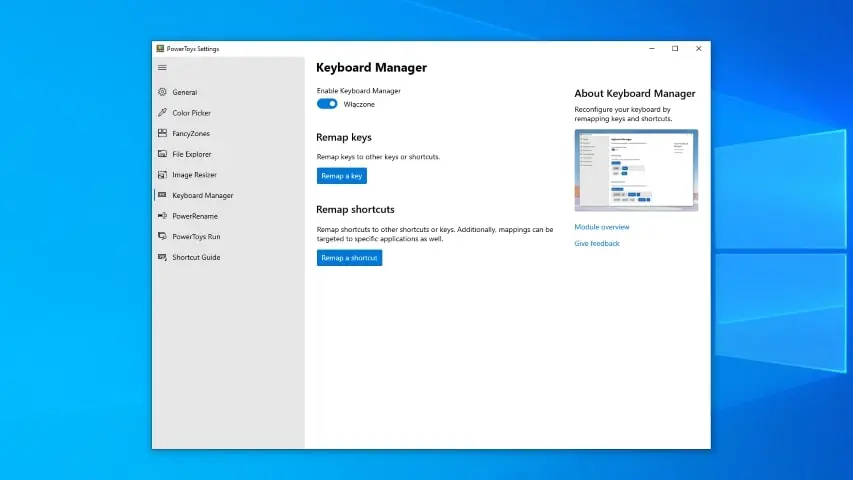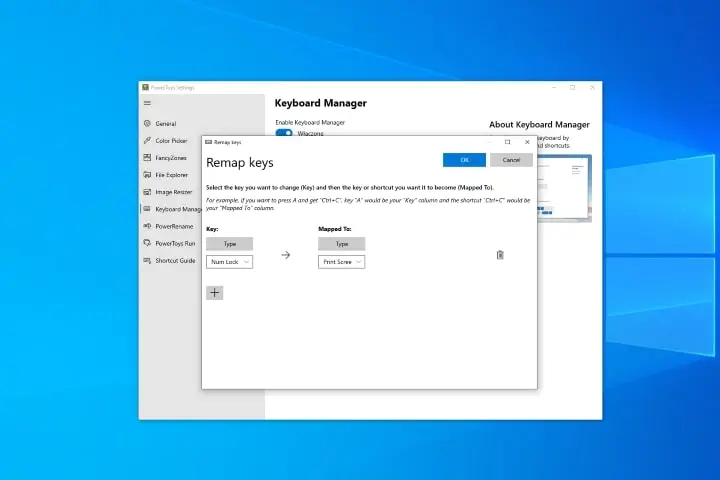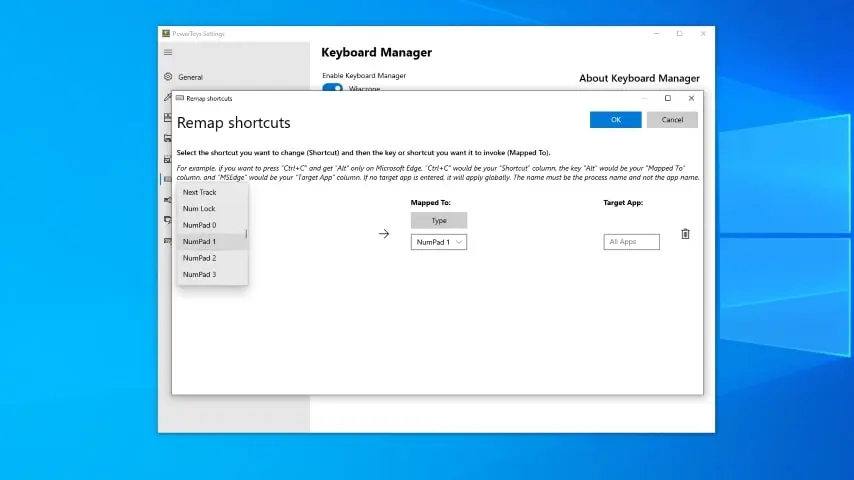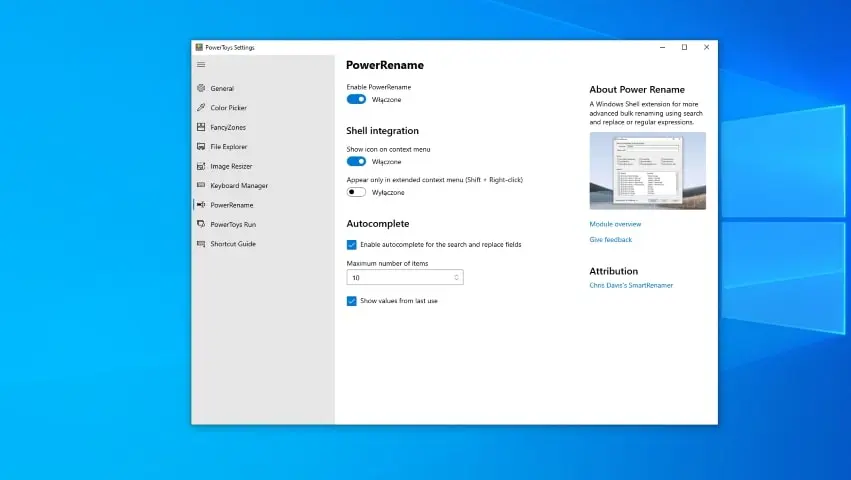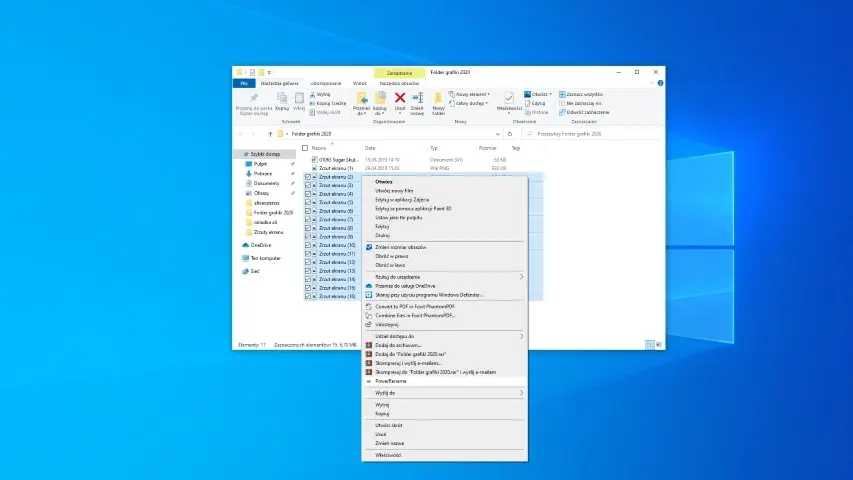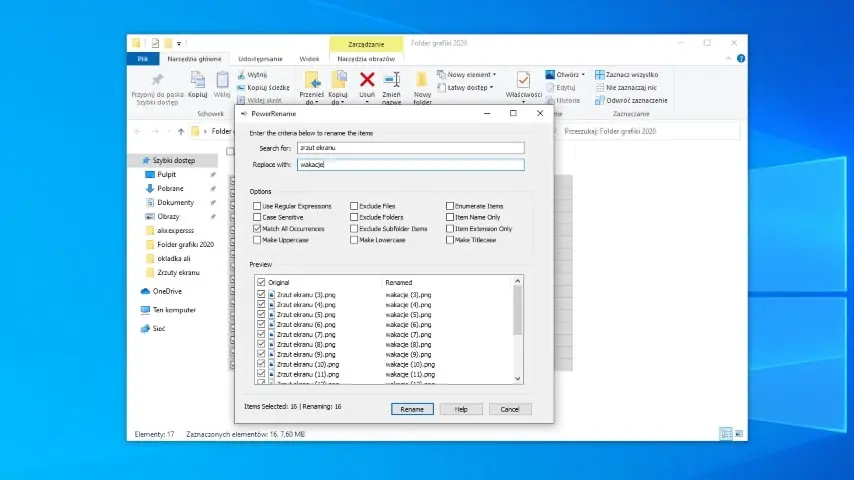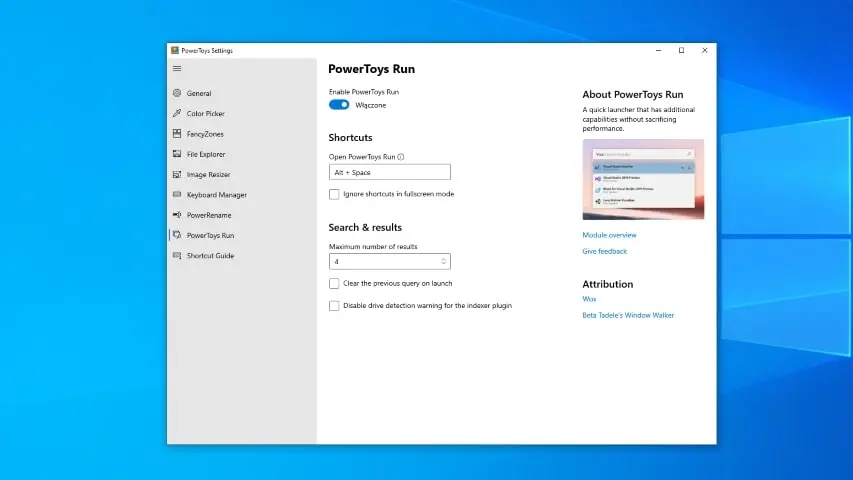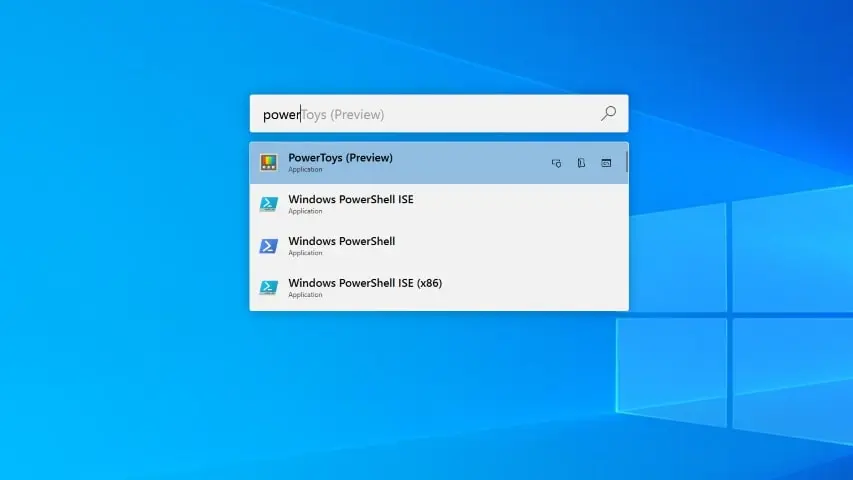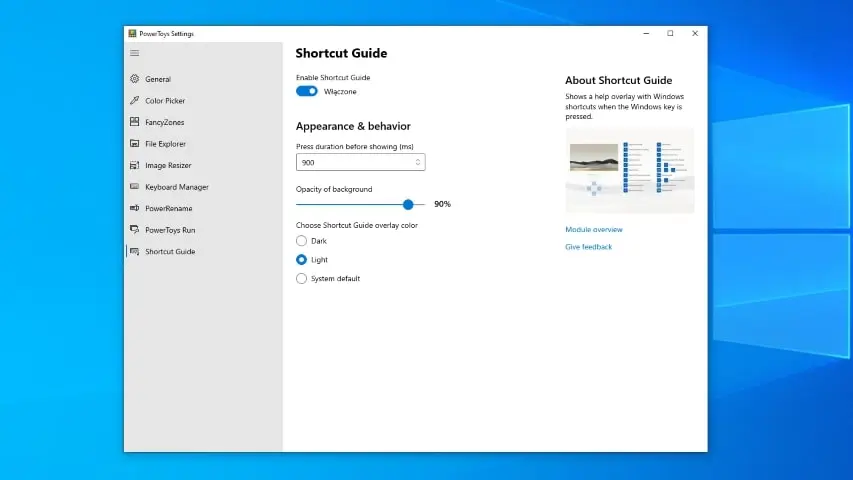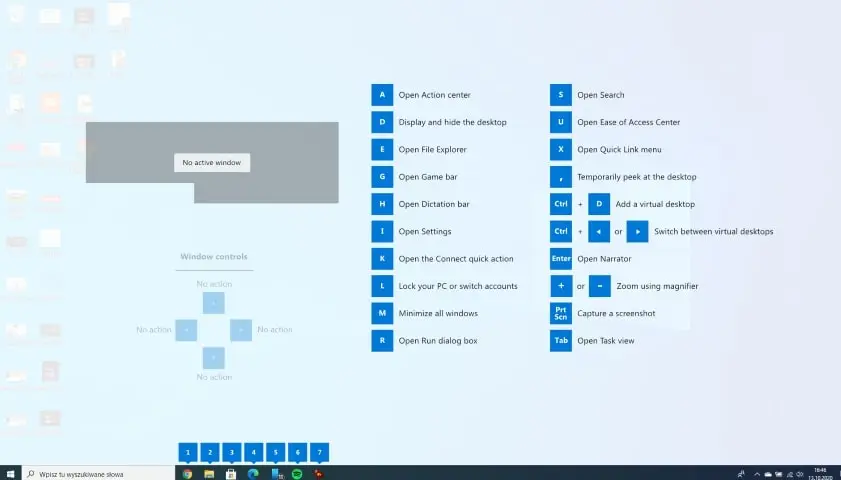Jak zacząć? Pobierz PowerToys za darmo z naszej bazy.
Color Picker
Jest to funkcja pozwalająca próbkować kolory z każdego elementu interfejsu. Z pozycji ustawień programu możemy włączyć lub wyłączyć, ustalić osobny skrót klawiszowy do wywoływania funkcji, a także zmienić formę zapisu z RGB na heksadecymalny.
Zasada działania jest bardzo prosta. Po wywołaniu funkcji skrótem klawiszowym Win + Shift + C przy kursorze wyświetli się okno z podglądem barwy oraz jej zapisem. Podgląd możemy przybliżać i oddalać, korzystając z kółka przewijania na myszy. Jeżeli już wybierzemy interesujący nas kolor, zapisujemy go lewym przyciskiem myszy, co skutkować będzie skopiowaniem do schowka. Teraz wystarczy go wkleić np. do notatnika i gotowe.
FancyZones
Brakowało wam w Windowsie 10 możliwości dzielenia ekranu na więcej niż dwie części? Funkcja FancyZones rozwiązuje ten problem. Pozwala wydzielać strefy nie tylko w pionie, ale także w poziomie (opcji jest jednak znacznie więcej). W ustawieniach programu mamy bardzo szerokie możliwości dostosowywania, włączając w to m.in. regulację efektu przezroczystości czy koloru, jakim oznaczane będą aktywne strefy.
Tryb edycji stref możemy uruchomić na dwa sposoby: albo klikając przycisk Launch zones editor, albo skrótem klawiszowym Ctrl + Q. Do dyspozycji mamy aż pięć układów. Oczywiście jesteśmy w stanie ustawić dowolną liczbę wierszy czy kolumn, a nawet szerokość siatki.
Na samym końcu przechodzimy do umieszczania okien na pulpicie. Wystarczy przytrzymać Shift i prawym przyciskiem myszy chwycić wybrane okno. W tle pojawi się wtedy siatka ze strefami — po upuszczeniu, okno samo dostosuje się do układu. Rozwiązanie bardzo ułatwia życie szczególnie posiadaczom ekranów o dużych przekątnych.
File Explorer
Funkcja na pewno spodoba się osobom, które na co dzień pracują na plikach z rozszerzeniem svg czy md. Dlaczego? Ponieważ pozwala na umieszczenie podglądu, który wyświetli się po prawej stronie okna Eksploatatora.
Żeby włączyć podgląd, w pierwszej kolejności w Eksploratorze Windowsa należy wejść w zakładkę Widok, a następnie zaznaczyć Okienko podglądu Po wybraniu pliku z listy po prawej stronie okna pojawi się miniatura. Niby drobnostka, a jak cieszy!
Image Resizer
Aż ciężko uwierzyć, że funkcji na próżno szukać w domyślnych ustawieniach systemu Windows 10. Image Resizer — jak sama nazwa wskazuje — pozwala na zmianę rozmiaru grafik dla wielu plików jednocześnie. Domyślnie mamy do dyspozycji 4 rozmiary, które możemy dowolnie edytować z pozycji ustawień.
Żeby zmienić rozmiar wielu grafik, zaznaczamy pliki i klikamy prawym przyciskiem myszy. Z menu kontekstowego wybieramy Zmień rozmiar obrazów.
Następnie wyświetli się okno z dostępnymi rozmiarami. Z opcji możemy również wybierać: tylko zmniejsz rozmiar, nie powiększaj, nie twórz kopii, czy ignoruj orientację. Przyznać trzeba, że wszystko działa bardzo sprawnie i pozwala zaoszczędzić naprawdę sporo czasu.
Keyboard Manager
Funkcja umożliwia szybką “podmianę” klawiszy, możemy także zmieniać działanie domyślnych skrótów klawiszowych, zastępując je własnymi.
W celu zmiany działania określonego klawisza, klikamy plus. Następnie należy postępować zgodnie z podanym przykładem.
W przypadku skrótów klawiszowych należy postępować dokładnie tak samo jak przy pojedynczych klawiszach. Jedyna różnica polega na tym, że dodatkowo możemy ustawić skrót klawiszowy pod konkretną aplikację.
PowerRename
Zmiana nazwy nie musi odbywać się pojedynczo dla każdego pliku, ponieważ PowerToys pozwala robić to hurtowo dla całego katalogu! Przed przystąpieniem do pracy należy jedynie upewnić się, że funkcja jest aktywna oraz (dla ułatwienia) widoczna w menu kontekstowym.
W katalogu zaznaczamy pliki, klikamy prawym klawiszem i z menu kontekstowego wybieramy PowerRename.
Jeśli chcemy podmienić konkretny fragment nazwy, wpisujemy go w oknie Search for. Z kolei w oknie Replace with umieszczamy docelową nazwę. Należy także zaznaczyć, że szybko możemy wrócić do oryginału. Wystarczy tylko prawym klawiszem myszy kliknąć pusty obszar okna i wybrać cofnij Zmień nazwę . Bardzo przydatna funkcja!
PowerToys Run
Domyślna wyszukiwarka oznaczona ikoną lupy w Windowsie na pewno nie jest doskonałym narzędziem. Natomiast o wiele sprawniej z przeszukiwaniem naszych zasobów poradzi sobie PowerToys Run. W ustawieniach tradycyjnie możemy zmienić domyślny skrót klawiszowy (Alt + Spacja) czy np. ograniczyć listę wyników.
Obsługa jest bajecznie prosta. Po wciśnięciu skrótu Alt + Spacja na pulpicie pojawi się pole wyszukiwania. Teraz wystarczy wpisać frazę i gotowe.
Shortcut Guide
Po dłuższym przytrzymaniu klawisza Start na ekranie pojawia się plansza ze skrótami. Zakładka Shortcut Guide pozwala na ustawienie opcji związanych z jej wyświetlaniem. Można np. ustawić czas przytrzymania klawisza potrzebny do wywołania funkcji. Dostępna jest także zmiana jej kolorystyki czy poziomu przezroczystości.
Żeby korzystać ze skrótów, nie trzeba uczyć się ich na pamięć. Wystarczy przytrzymać klawisz Start i postępować zgodnie ze wskazówkami wyświetlanymi na tablicy.
Narzędzie Microsoft PowerToys w wersji oznaczonej numerem 0.23.2 dostępne jest do pobrania z naszej bazy oprogramowania.
Źródło: mat własny / foto. Canva Pro