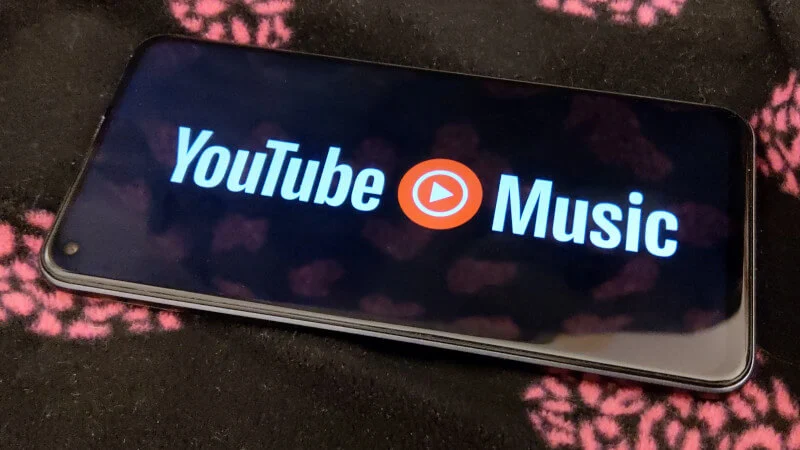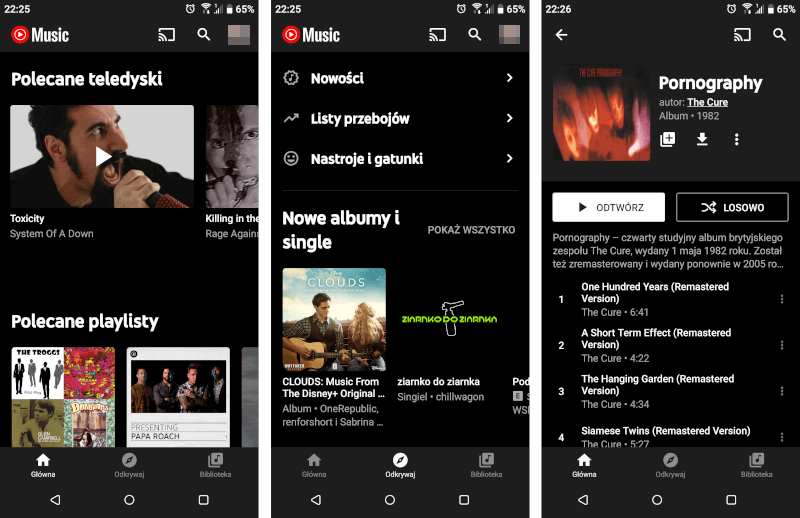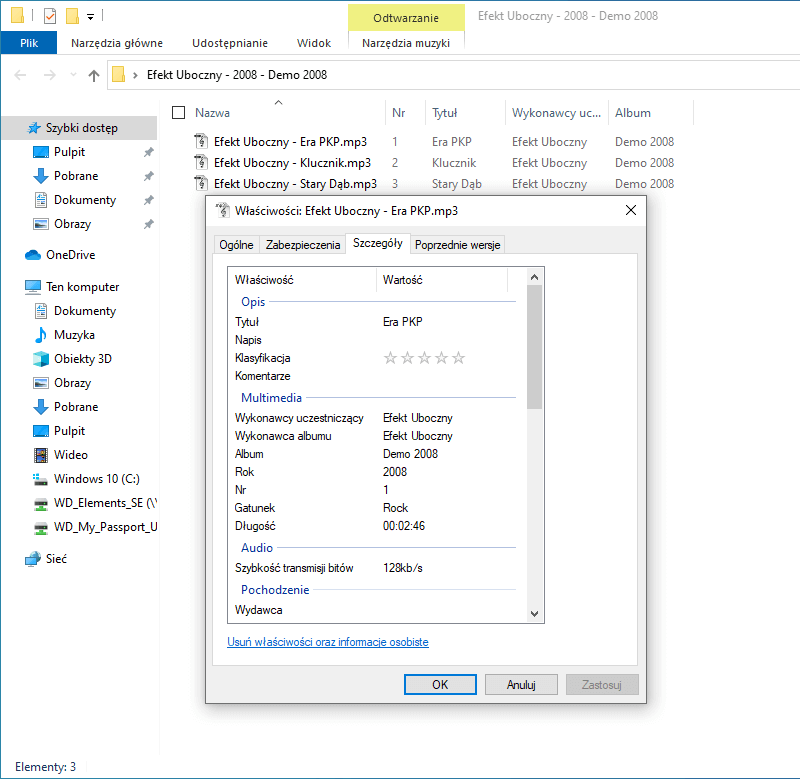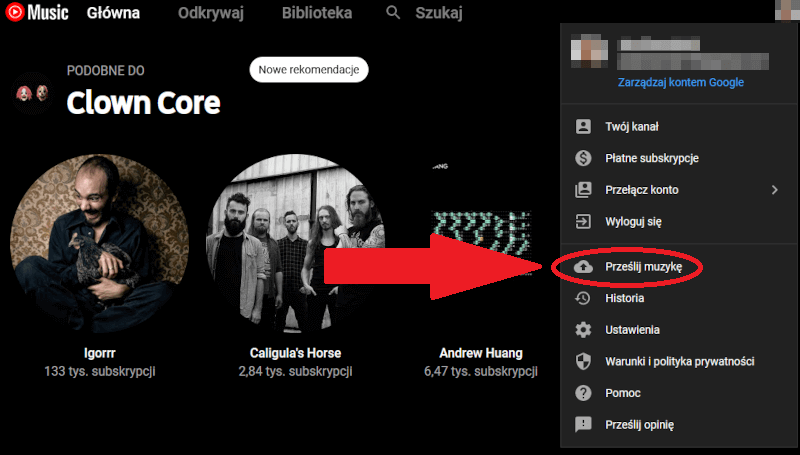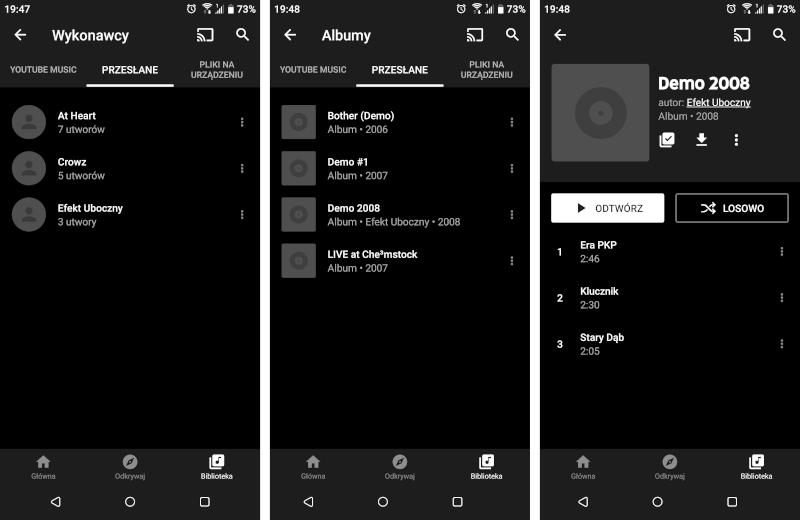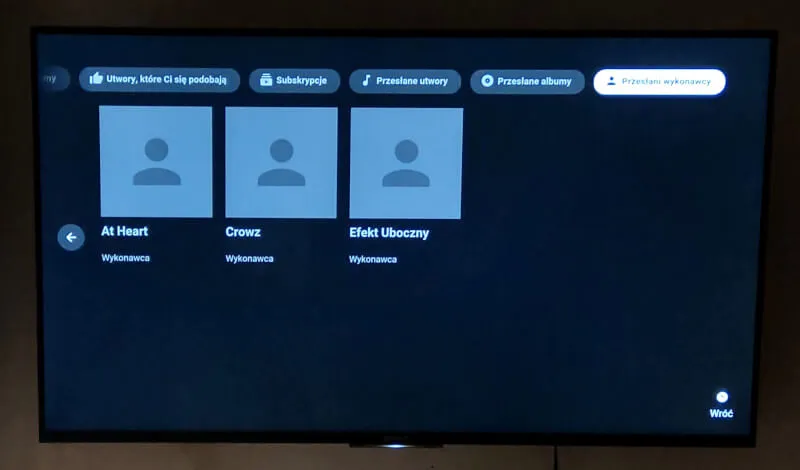Muzyka, audiobooki, podcasty i inne pliki dźwiękowe w chmurze Google
YouTube Music to pokaźna biblioteka piosenek i klipów, ale ma też inne możliwości – prywatną chmurę audio / foto. Instalki.pl
Przede wszystkim trzeba pamiętać o tym, że nie musimy ograniczać się dosłownie do samej muzyki. Mogą też to być podcasty czy audiobooki lub inne dźwięki. Po prostu pliki audio w takich formatach jak MP3, M4A, FLAC lub OGA. Macie sporo muzyki zgranej z płyt audio lub dużą bibliotekę audiobooków, może spoko plików audio kupionych w innych serwisach internetowych czy jakieś dema mniejszych zespołów z sieci? To dobre miejsce, aby zebrać je wszystkie do kupy. Tym bardziej, że pliki przesłane do własnych zasobów YouTube Music nie ograniczają miejsca na dane w ramach Gmaila czy Google Drive. Jedynie obowiązuje nas limit 100 tysięcy plików.
Podpisz pliki tagami ID3 według artysty, albumu itp.
Zanim zabierzemy się do samego wysyłania treści, należy ją odpowiednio podpisać. Można to zrobić nawet bezpośrednio w Windowsie klikając prawym na plik, wybierając „Właściwości” i uzupełniając dane w sekcji „Szczegóły” (jeśli akurat uzupełniamy powtarzające się dane np. z rubryki wykonawcy lub tytułu albumu, można zaznaczyć zbiorczo kilka plików). Edycja tagów jest też możliwa w wielu odtwarzaczach audio, nawet w już wysłużonym Winampie, który niedawno otrzymał internetowe muzeum skinów. Amatorzy polskich wykonawców muszą wiedzieć, że niestety YouTube Music nie obsługuje poprawnie specyficznych znaków z naszego języka jak np. „ł” czy „ń”. Lepiej użyć podstawowej litery „l” lub „n” itp. ze zwykłego łacińskiego alfabetu.
Dopisywanie szczegółowych tagów do plików MP3 wprost z poziomu Windowsa / foto. Instalki.pl
W momencie, kiedy zgrywacie płyty audio CD do MP3, da się od razu automatycznie pobrać opisy np. w dostępnym w naszej bazie CDex (na końcu artykułu znajdują się linki do wszystkich wspominanych aplikacji). Inaczej nie będzie działać grupowanie po artyście, tytule utworu, albumie i tak dalej. Tagi ID3 są konieczne, bo nie da się ich dodać już po przesłaniu muzyki. Co najwyżej można skasować pliki z chmury i już podpisane umieścić tam jeszcze raz.
Jak przesłać własną muzykę do chmury YouTube Music?
W momencie, kiedy mamy już przygotowane pliki, możemy skorzystać ze strony music.youtube.com wprost w przeglądarce internetowej lub jednego z programów stworzonych przez społeczność np. Google Play Music Desktop Player w trybie YouTube Music (dostępny dla Windowsa, Linuxa i macOS) lub YouTube Music Desktop App. Niestety nie można tego zrobić w mobilnej aplikacji, choć da radę w mobilnej przeglądarce (ale innej niż Google Chrome, który po próbie wejścia na stronę przekierowuje nas do aplikacji).
W tym miejscu znajduje się przycisk do przesyłania swoich plików do własnej chmury YouTube Music / foto. Instalki.pl
Wchodzimy na wspominaną witrynę music.youtube.com lub włączamy desktopową aplikację i logujemy się na nasze konto Google. Dodatkowo, jeśli używamy Google Play Music Desktop Player, to przełączamy się w tryb YouTube Music. W prawym górnym rogu naciskamy na menu (okrągła grafika z naszym zdjęciem) i po jego rozwinięciu na „Prześlij muzykę”, a następnie wybieramy nasze piosenki z lokalnego dysku urządzenia.
Właśnie tak można znaleść własne pliki audio w YouTube Music na smartfonie / foto. Instalki.pl
Rozpocznie się proces wysyłania naszych plików na serwery Google. Później czeka nas jeszcze niedługie przetwarzanie, co można porównać do analogicznego procesu podczas umieszczania filmów na YouTube. To już koniec z robotą. Teraz po wejściu w bibliotekę YouTube Music i przestawieniu trybu z „YouTube Music” na „Przesłane”, w każdej z zakładek – „albumy”, „utwory” lub „wykonawcy”, znajdziemy wcześniej dodane pliki. No chyba, że ich nie otagowaliśmy, wtedy znajdą się bez podpisów (jedynie z nazwą pliku) luzem w dziale „utwory”. Za to w Android TV pliki będą znajdować się po prostu w aplikacji YouTube, a konkretnie jej sekcji „Muzyka”.
Zobacz również: Darmowa wersja YouTube Music kończy z uporczywym ograniczeniem
Nasze piosenki na każdym smartfonie, tablecie, TV i PC przez Internet
Dostęp do naszych zasobów mamy po wejściu na stronę usługi na każdym urządzeniu z przeglądarką internetową zalogowaną na nasze konto Google, ale też w aplikacjach mobilnych YouTube Music na smartfonach, smart TV czy komputerowych nieoficjalnych programach stworzonych przez społeczność jak wspominane Google Play Music Desktop Player w trybie YouTube Music czy YouTube Music Desktop App. Oczywiście dobrze mieć w razie czego gdzieś zarchiwizowaną kopię plików z chmury, ale od tej chwili nie musimy mieć wgranych kopii specjalnie np. na laptopie czy smartfonie, jeśli chcemy posłuchać własnych zasobów muzycznych.
Własna biblioteka muzyki z YouTube Music nawet na Android TV / foto. Instalki.pl
Co ciekawe, podobnej sztuczki możemy użyć wysyłając na YouTube np. nasze filmy zrobione telefonem, ale ustawiając widoczność jedynie w trybie prywatnym. Wtedy tylko my mamy do nich dostęp, a pojemność Gmaila i Dysku Google nie zostanie zmniejszona. Dzięki temu, także tę usługę można traktować jako ogromną darmową chmurę Google dla prywatnych multimediów, choć tym razem wideo, a nie audio.
- Pobierz YouTube Music dla Androida
- Pobierz Google Play Music Desktop Player dla Windowsa
- Pobierz Google Play Music Desktop Player dla Linuxa
- Pobierz Google Play Music Desktop Player dla mac OS
- Pobierz YouTube Music Desktop App dla Windowsa
- Pobierz YouTube Music Desktop App dla mac OS
- Pobierz CDex dla Windowsa
- Pobierz Winampa dla Windowsa
Źródło i foto: własne