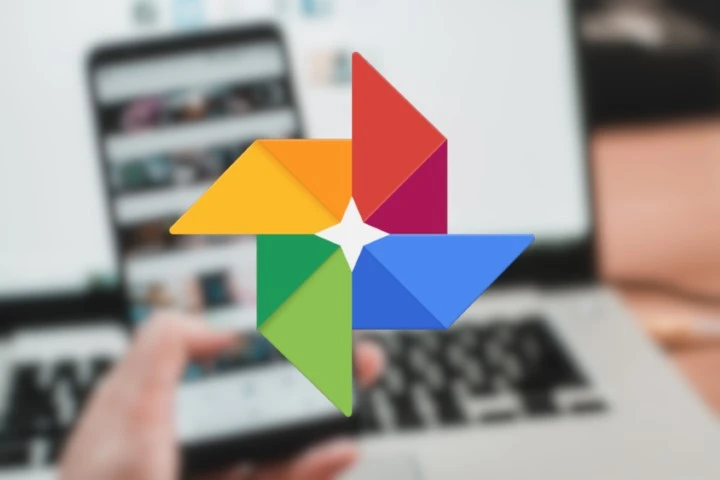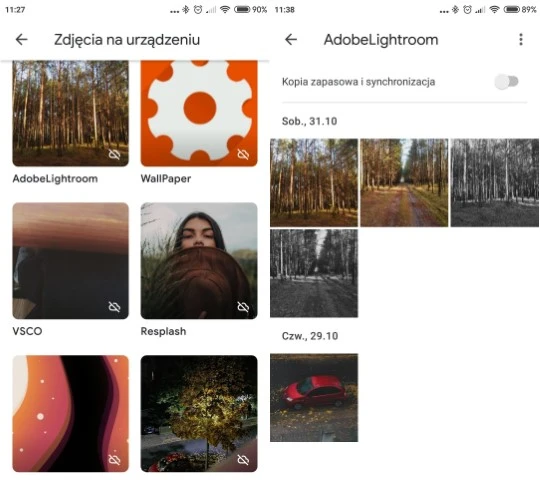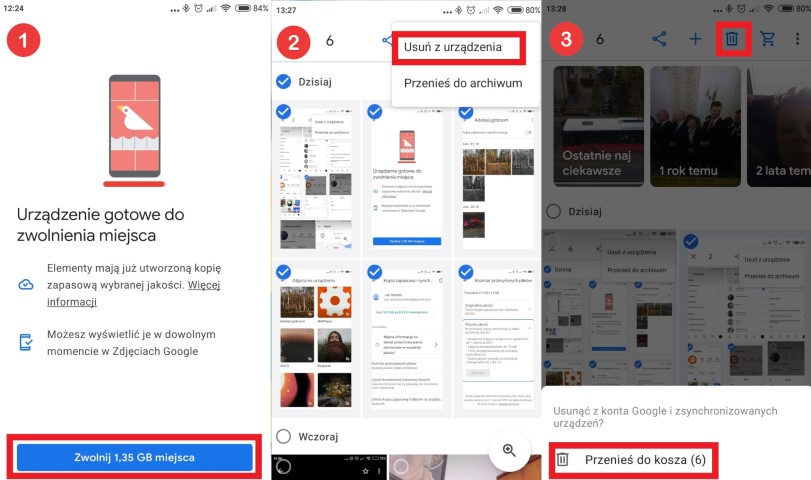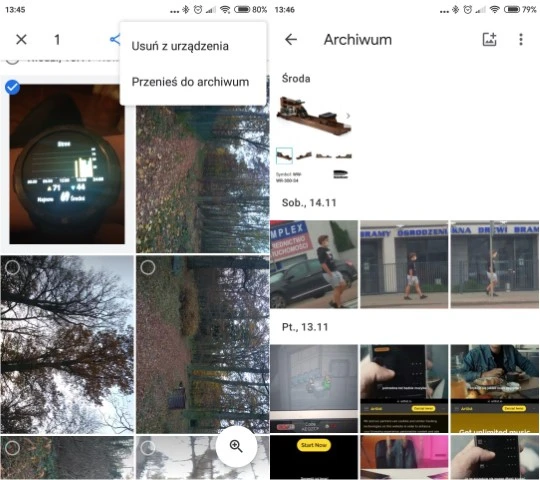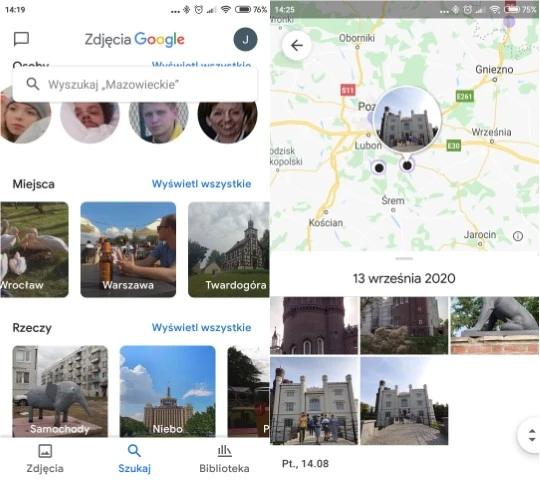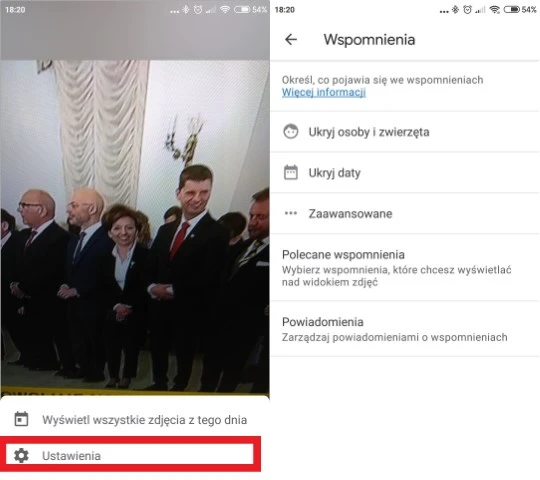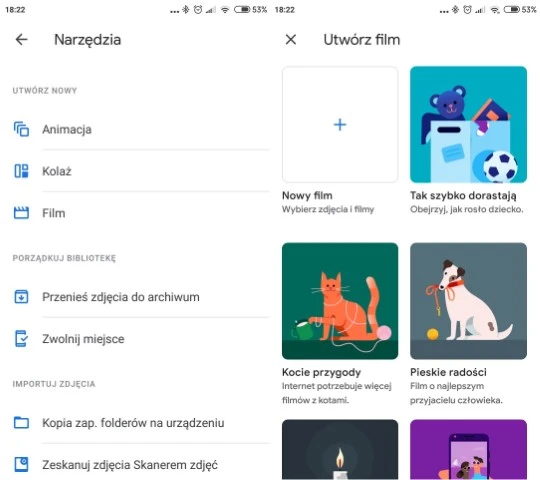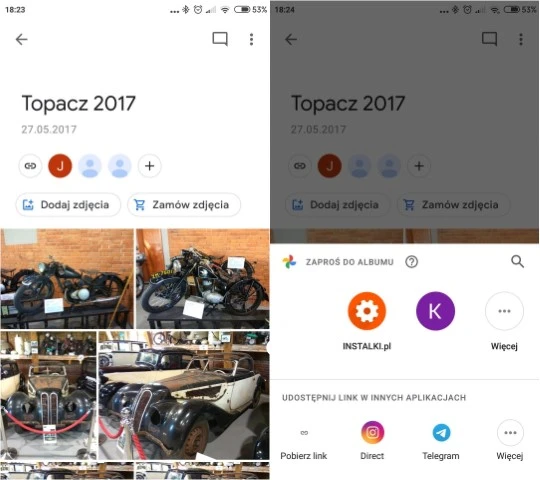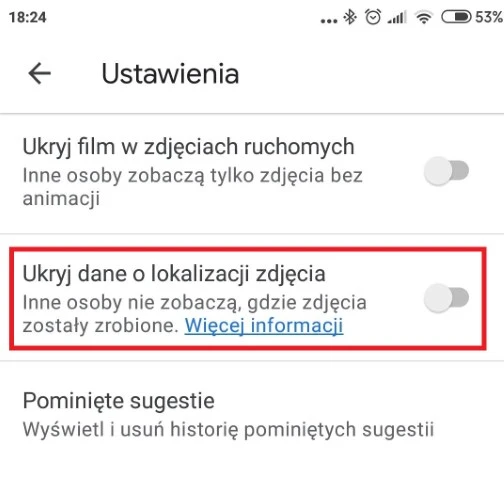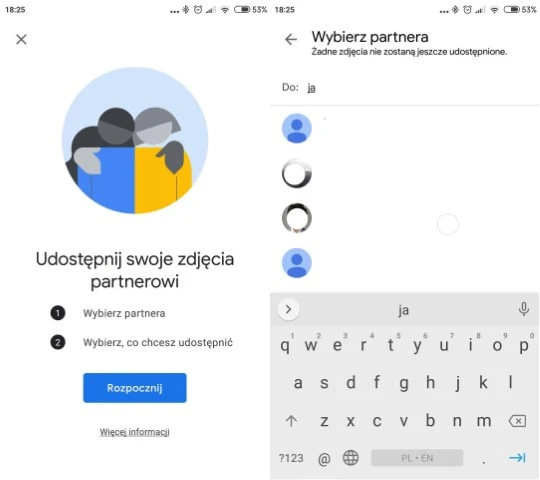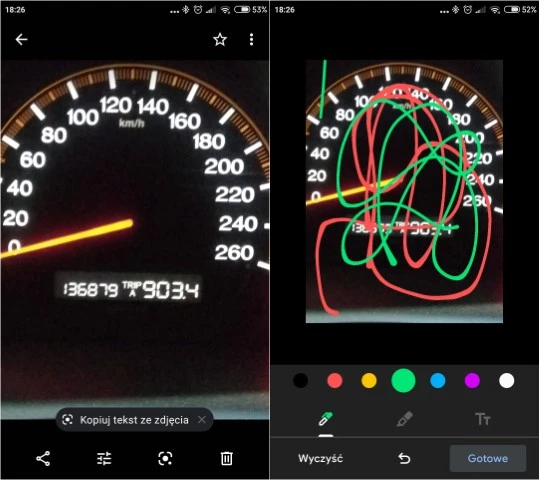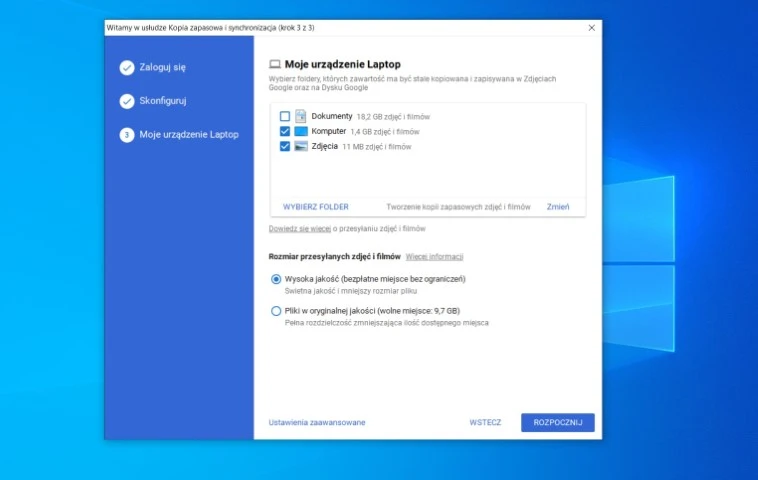1. Korzystaj (póki można) z darmowego dysku
Tak, wiemy. Google niedawno ogłosiło, że darmowe miejsce w Zdjęciach Google kończy się z dniem 1 czerwca 2021 roku. Natomiast wszystkie zdjęcia, które dodamy do tego terminu nie będą wliczane do limitu 15 GB. Warto więc zmienić jakość na Wysoką i korzystać z darmowego miejsca, póki się da. Przypominamy, że dotychczas użytkownicy mogli korzystać z nielimitowanej przestrzeni dysku, oczywiście pod warunkiem, że nie uploadowali fotografii w oryginalnym rozmiarze.
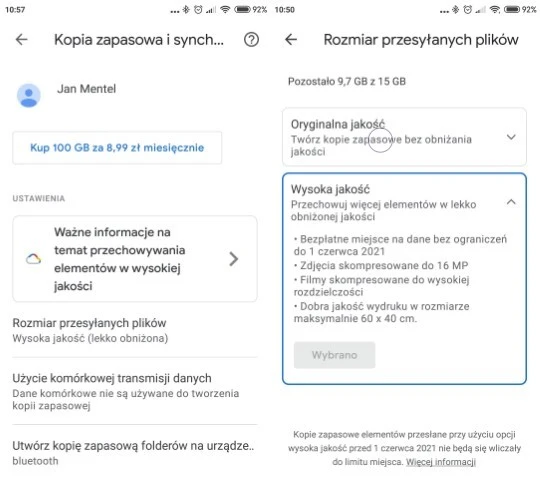
2. Wybierz foldery do tworzenia kopii zapasowej
Aplikacja domyślnie kopiuje nasze zdjęcia z aparatu. Okazuje się jednak, że możemy także wybrać inne foldery z naszych zasobów (np. Bluetooth, Pobrane czy Facebook), dla których automatycznie tworzona będzie kopia zapasowa.
Wchodzimy w (umieszczoną na dolnej belce aplikacji) Bibliotekę -> Narzędzia i w sekcji Importuj Zdjęcia należy pacnąć Kopia zap. folderów na urządzeniu. Pojawią się wtedy miniaturki dostępnych folderów. Teraz wystarczy wybrać pozycję oraz pacnąć przełącznik Kopia zapasowa i synchronizacja. Co istotne, ikona z przekreśloną chmurą oznacza, że Zdjęcie Google nie tworzą kopii zapasowej danego folderu.
3. Usuwanie zdjęć
Zdjęcia Google w kwestii usuwanie fotografii oferują kilka możliwości, z czego my przyjrzymy się trzem podstawowym, czyli masowemu usunięciu zdjęć z urządzenia, ręcznemu usunięciu zdjęć z urządzenia i usunięciu zdjęć z chmury.
(1) W przypadku zapełnienia pamięci smartfona warto pozbyć się zdjęć, których kopia zapasowa przetrzymywana jest w chmurze. Wystarczy wejść w Biblioteka (dolna belka) -> Narzędzia -> Zwolnij miejsce. Na ekranie wyświetli się wtedy klawisz z dokładną liczbą GB, jaką uda się w ten sposób odzyskać.
(2) Drugim sposobem jest ręczne usuwanie wybranych fotografii z pamięci urządzenia (bez usuwania ich z chmury). Z pozycji ogólnego widoku należy przytrzymać wybraną pozycję i z Menu (3 poziome kropki), które pojawi się na górnej belce, należy pacnąć Usuń z urządzenia. Warto pamiętać, że zdjęcia nadal będą dostępne w aplikacji Zdjęcia Google.
(3)Trzecią i ostatnią możliwością jest po prostu ręczne usuwanie zdjęć z dysku Google. Tak jak w drugim przypadku wchodzimy w galerię i przytrzymujemy wybraną pozycję, a następnie zaznaczamy ikonę kosza. Fotografia przetrzymywana będzie jeszcze przez 60 dni, po czym zostanie usunięta i nie będziemy mogli jej odzyskać.
4. Ukrywanie fotografii
Jeśli mamy fotografie, które z jakiegoś nieokreślonego powodu chcielibyśmy, żeby zniknęły z głównego widoku, bez konieczności ich usuwania, do dyspozycji otrzymujemy funkcję Archiwizuj. W tym celu przytrzymujemy fotografię i z Menu (3 pionowe kropki) wybieramy opcję Przenieś do archiwum. Zbiory dostępne są – jak się nietrudno domyślić – w Archiwum, które znajdziemy w Bibliotece (dolna belka).
Warto jednak pamiętać, że dzięki rozpoznawaniu obrazu wyniki nadal będzie można znaleźć po frazie. Więc jeżeli nawet zarchiwizujemy kompromitującą fotografię, na której nosimy np. kapelusz, po wpisaniu słowa „kapelusz” całkiem możliwe, że obraz pojawi się wśród wyników.
5. Przeglądanie zdjęć
Nie ma konieczności przeglądania fotografii chronologicznie zgodnie z osią czasu. Zdjęcia Google dzięki funkcji rozpoznawania obrazu pozwalają na przeszukiwanie zbiorów po rzeczach, osobach, a także tekście (OCR). Jeśli zezwolimy na dostęp do lokalizacji (Menu ->Ustawienia Zdjęć->Ustawienia lokalizacji Google -> Dostęp do lokalizacji) fotografie można przeglądać również przy użyciu widoku mapy. Oczywiście obok kategorii do dyspozycji mamy pole wyszukiwania, które bardzo usprawnia szukanie obiektów, miejsc czy osób (jeśli je nazwiemy).
6. Ukrywanie niektórych wspomnień
Wspomnienia jest to bardzo fajna funkcja, która pozwala przenieść się w czasie, np. o rok lub dwa lata. Czasami możemy jednak nie mieć ochoty powracać do niektórych momentów z przeszłości związanych z daną osobą, zwierzęciem lub datą. Na całe szczęście twórcy przygotowali się na taką ewentualność.
Żeby ukryć fragmenty przeszłości, do których nie chcemy wracać, wchodzimy we Wspomnienie (może być pierwsze z brzegu), a następnie zaznaczamy Ustawienia. Do dyspozycji będziemy mieli Ukryj osoby i zwierzęta (wybrane twarze nie będą pojawiały się we wspomnieniach, w kompozycjach ani na stronie wyszukiwania) oraz Ukryj daty, gdzie możemy zaznaczać pojedyncze dni, ale także cały zakres dat. Warto wspomnieć, że w opcjach Zaawansowane możemy także ustalić rodzaje kompozycji, wśród których znajdziemy animacje, kolaże, wyostrzenie kolorów czy zdjęcia stylizowane.
7. Tworzenie animacji kolaży oraz filmów
Zdjęcia Google pozwalają na tworzenie animacji, kolaży oraz okolicznościowych filmów. Żeby rozpocząć zabawę, wchodźmy w Biblioteka -> Narzędzia. W przypadku dwóch pierwszych opcji pamiętajmy, żeby po skończeniu projektu dodać nasze prace do wybranego folderu. W przeciwnym razie nie zostaną zapisane. Z kolei tworzenie z pomocą wybranych szablonów odbywa się automatycznie, jednak zajmuje trochę czasu.
8. Tworzenie dzielonego albumu
Podobnie jak w Dysku Google również w przypadku Zdjęć Google możemy swobodnie dzielić się zasobami. Zaproszone osoby będą mogły m.in. dodawać swoje fotografie, komentować oraz dawać lajki, a także dalej udostępniać. W celu dodania osoby wchodzimy w Bibliotekę, wybieramy album lub tworzymy nowy, a następnie dobieramy naszych “współpracowników”. To tyle.
9. Usuwanie danych o lokalizacji zdjęcia
Nie zawsze musimy chcieć, żeby osoby, z którymi dzielimy się zasobami, znały dokładne miejsce „ustrzelenia” kadru. W tym celu twórcy aplikacji oferują funkcję Ukryj dane o lokalizacji zdjęcia. Żeby ją znaleźć, wchodzimy Biblioteka ->Menu ->Ustawienia Zdjęć, a następnie Ukryj dane o lokalizacji zdjęcia.
10. Udostępnianie zdjęć partnerowi
Fotografiami możemy się również dzielić z partnerem lub po prostu bliską nam osobą. Funkcja może być bardzo przydatna szczególnie w sytuacji, kiedy z kimś przebywamy non stop (np. na wakacjach) – dzięki niej nie musimy już więcej reagować na hasło “Wyślij mi moje zdjęcie”. Dlaczego? Bo zdjęcie zostanie udostępnione automatycznie.
Żeby rozpocząć się dzieleniem zasobami, wchodzimy w Menu-> Ustawienia Zdjęć -> Udostępnianie zdjęcia partnerowi, a następnie należy pacnąć przycisk rozpocznij. Zostaniemy poproszeni o podanie adresu e-mail i gotowe. Oczywiście druga osoba musi zaakceptować nasze zaproszenie.
11. Edytor
Nie zapominajmy, że Zdjęcia Google obok dysku chmurowego i menedżera pełnią także funkcję edytora do podstawowej obróbki. Możemy tutaj znaleźć filtry, narzędzia do przycinania, zmiany perspektywy. Regulować możemy także m.in. jasność, kontrast, nasycenie czy ciepło. Co więcej, nie zabrakło przybornika z pędzlami oraz możliwości umieszczenia napisów. Żeby zacząć korzystać, wchodzimy w zdjęcie i wybieramy ikonę edycji, która umieszczona jest na dole ekranu.
12. Wersja przeglądarkowa oraz aplikacja Kopia zapasowa i synchronizacja
Zdjęcia Google dostępne są także w wersji przeglądarkowej. Warto dodać, że jednocześnie możemy pobrać aplikację desktopową, która pozwala na wygodne tworzenie kopii zapasowej naszych zdjęć przetrzymywanych na dysku peceta. W tym celu pobieramy aplikację Kopia zapasowa i synchronizacja ze strony producenta i konfigurujemy działanie aplikacji zgodnie z naszymi preferencjami.
Źródło: mat. własny, foto: Pexels